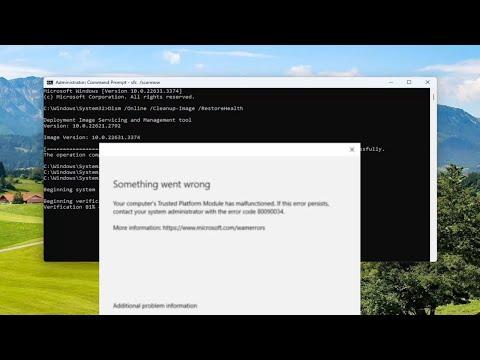I never imagined I’d be caught up in a tech nightmare like this. It all started one morning when I opened my laptop, ready to dive into work. I had a list of tasks lined up, and my day was set. But as soon as I tried to access my Microsoft Office applications, I was greeted by an error message that seemed to taunt me: “TPM Error 80090034.”
At first, I was puzzled. I had no idea what TPM even was, let alone why it was causing an error. I did what anyone would do in this situation—I hit up Google for answers. From what I gathered, TPM stands for Trusted Platform Module. It’s a security feature that helps protect sensitive information on your computer. The error 80090034 seemed to point towards a problem with the TPM’s interaction with Microsoft Office’s data protection features.
The more I dug into it, the more I realized that I wasn’t alone in facing this issue. Forums, tech support pages, and countless threads detailed others’ experiences with this error. Some had managed to fix it, while others were still stuck in the same frustrating loop I was. Determined to find a solution, I started experimenting with various troubleshooting steps.
The first step I took was to reboot my computer. It seemed simple, but sometimes the most straightforward solutions can be effective. After a restart, I tried accessing my Office applications again. To my dismay, the error persisted. Clearly, this wasn’t a one-click fix.
Next, I decided to check if my TPM module was functioning correctly. I accessed the TPM Management Console by typing tpm.msc in the Run dialog box. Here, I found out that my TPM was actually turned off. I enabled it and restarted my computer, hoping that this would resolve the error. However, the error message still appeared. It became clear that the issue was more complicated than I initially thought.
Frustrated but not ready to give up, I decided to delve deeper into the settings of my Office applications. I accessed the account settings within Office and checked the security options. There, I found that the problem might be linked to the encryption settings. It seemed that the Office applications were trying to communicate with the TPM for encryption purposes, and something was going awry.
Determined to tackle the issue, I searched for ways to reset the TPM. This is where I found a potential solution. I navigated to the Windows Security settings and selected “Device Security.” Under “Security processor details,” I found an option to clear the TPM. I followed the instructions carefully, which involved restarting my computer and clearing the TPM through the BIOS settings.
After clearing the TPM, I rebooted my computer and was relieved to find that the TPM error had vanished. However, my relief was short-lived. When I tried to access my Office applications, I was prompted to reconfigure the encryption settings. This step was crucial to ensure that my files remained secure.
I carefully reconfigured the encryption settings within Microsoft Office. This involved going through each application and ensuring that the encryption options were set up correctly. It was a bit tedious, but it was essential to make sure everything was in order. I tested my Office applications after each change to verify that the error was resolved and that everything was functioning as expected.
Finally, after a few hours of troubleshooting and reconfiguration, I was able to use my Office applications without encountering the TPM error. The whole experience was a rollercoaster of frustration and eventual relief. I learned that while the TPM error 80090034 can be a significant roadblock, understanding how to reset and reconfigure the TPM settings can often resolve the issue.
Looking back, I realized that dealing with tech problems requires patience and persistence. It’s easy to get discouraged when faced with an error that seems to have no straightforward solution. But with a little bit of research and a willingness to delve into the settings and configurations, most issues can be resolved. I’m now more confident in handling similar problems in the future, knowing that I can tackle them with a methodical approach.
If you ever find yourself facing the same TPM error, remember that you’re not alone. Take the time to investigate the issue, follow the troubleshooting steps carefully, and don’t hesitate to seek help from forums and tech support if needed. With the right approach, you can overcome these technical hurdles and get back to your work with minimal disruption.