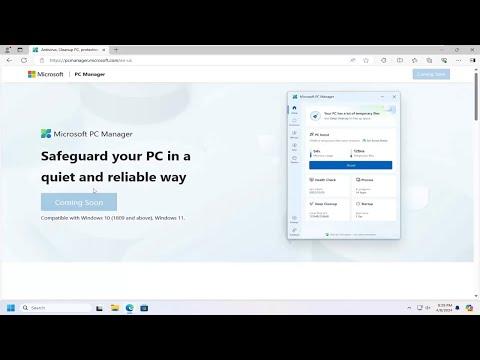I remember the day I first encountered the issue with Microsoft PC Manager not installing. It all started one morning when I decided it was time to give my computer a much-needed tune-up. I had read about Microsoft PC Manager and its capabilities in optimizing system performance, so I was eager to get it up and running. After all, who wouldn’t want a smoother, faster PC experience?
I went to the official Microsoft website and followed the instructions to download the PC Manager. The download process went smoothly, and I had high hopes for a quick installation. However, as soon as I double-clicked the installation file, things took an unexpected turn. Instead of the familiar installation wizard popping up, I was greeted with an error message: “Microsoft PC Manager won’t install.”
Confused and slightly frustrated, I tried re-downloading the file, assuming that the first download might have been corrupted. I went through the same process again, only to encounter the same problem. Determined to resolve this, I decided to dig deeper and figure out what was going wrong.
I started by checking my system requirements. Sometimes, the simplest issues can be attributed to not meeting the necessary criteria for software installation. I verified that my operating system was compatible with Microsoft PC Manager. My Windows version was up to date, so that shouldn’t have been the problem. Next, I ensured that my computer met the minimum hardware requirements for the software. Everything seemed to be in order, but the installation still failed.
Realizing that the issue might be more complex, I searched online forums and Microsoft support pages for similar problems. It seemed like many people had encountered this issue, but the solutions varied. Some users mentioned problems with Windows updates, while others had issues with conflicting software. I took note of these potential causes and began troubleshooting systematically.
First, I checked for Windows updates. Sometimes, pending updates can interfere with new software installations. I went to the Update & Security settings and checked for any available updates. There were a few pending updates that I hadn’t noticed before, so I installed them and restarted my computer. With the updates installed, I attempted to run the Microsoft PC Manager installer again. Unfortunately, the problem persisted.
Next, I turned my attention to any conflicting software. I had several programs running in the background that could potentially interfere with the installation. To eliminate this possibility, I performed a clean boot. This involved disabling all non-Microsoft services and startup programs to see if any of them were causing the conflict. After doing this, I tried to install Microsoft PC Manager once more, but the installation still didn’t proceed.
Determined not to give up, I decided to explore the installation logs for any clues. Installation logs can provide detailed information about what goes wrong during the setup process. I located the log files in the temporary directory and opened them with a text editor. The logs contained a lot of technical jargon, but one recurring theme was the mention of “permission issues.” It seemed like the installer was encountering problems with accessing certain files or directories.
To address this, I decided to run the installation file as an administrator. Right-clicking on the installer and selecting “Run as administrator” seemed like a straightforward solution. I did this and waited to see if it would make a difference. Much to my relief, the installation process started smoothly. After a few minutes, the installation was complete, and Microsoft PC Manager was successfully installed on my computer.
Reflecting on this experience, I realized how important it is to troubleshoot methodically and consider various factors that could affect software installation. Ensuring that your system is up to date, checking for software conflicts, and running installers with the appropriate permissions can make a significant difference.
In summary, when faced with the issue of Microsoft PC Manager not installing, I tackled the problem by verifying system requirements, checking for updates, addressing potential software conflicts, and examining installation logs for clues. Running the installer with administrative privileges proved to be the key solution. By following these steps, I was able to resolve the installation issue and successfully get Microsoft PC Manager up and running on my PC.