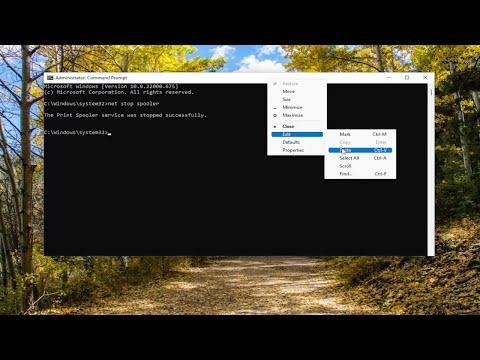I recently faced a frustrating issue with the Microsoft Print to PDF feature on my Windows 11 machine. It all started one day when I needed to save a critical document as a PDF. I clicked on the “Print” option, selected “Microsoft Print to PDF,” and hit the “Print” button, expecting to save the document as a PDF file. However, nothing happened. I checked if the file was saved somewhere, but it was nowhere to be found. Initially, I thought it might be a temporary glitch, so I tried it with another document, but the result was the same. My frustration grew as I realized that this issue was persistent across all my attempts.
Determined to solve the problem, I began by researching potential causes and solutions. The first step I took was to ensure that Microsoft Print to PDF was enabled on my system. To do this, I navigated to the “Settings” app, went to “Devices,” and then selected “Printers & scanners.” Here, I checked the list of printers to confirm if Microsoft Print to PDF was listed. To my relief, it was listed, but I decided to remove it and then add it back. Removing and re-adding the printer often resolves issues related to its functionality.
After removing Microsoft Print to PDF from the list, I clicked on “Add a printer or scanner” and selected “The printer that I want isn’t listed.” I chose the “Add a local printer or network printer with manual settings” option and then selected “Microsoft” from the manufacturer list and “Microsoft Print to PDF” from the printer list. After following the on-screen instructions, I re-added the printer and tried saving a document as a PDF again. Unfortunately, this didn’t resolve the issue.
Next, I delved into checking if there were any updates available for Windows 11, as outdated system files can sometimes cause such issues. I went to “Settings,” then “Update & Security,” and clicked on “Check for updates.” Windows promptly found some updates, which I installed. After updating, I restarted my computer and tried using the Microsoft Print to PDF feature once more. Despite my hopes, the problem persisted.
I decided to explore whether any corrupted system files might be causing the issue. Using the Command Prompt, I ran the System File Checker (SFC) tool. I opened Command Prompt as an administrator and typed sfc /scannow, then pressed Enter. The tool scanned for corrupted files and attempted to repair them. Once the scan was complete, I rebooted my computer and tested the Microsoft Print to PDF feature. While the SFC scan did identify and fix some issues, the problem remained unresolved.
Another solution I considered was checking if there was any interference from third-party software. To determine this, I performed a clean boot of Windows. I accessed the “System Configuration” tool by typing msconfig in the search bar and selecting the “Services” tab. I checked the box for “Hide all Microsoft services” and then clicked “Disable all.” Next, I went to the “Startup” tab and opened Task Manager to disable all startup items. After performing a clean boot, I restarted my computer and tested the Microsoft Print to PDF feature again. Unfortunately, the issue continued.
Realizing that a more advanced approach might be needed, I decided to reinstall the Microsoft Print to PDF driver. To do this, I accessed the “Devices and Printers” section through the Control Panel, right-clicked on Microsoft Print to PDF, and selected “Remove device.” After removing it, I went back to “Printers & scanners” in the Settings app and clicked on “Add a printer or scanner.” I followed the same steps as before to re-add Microsoft Print to PDF. Despite the effort, the problem was still there.
At this point, I considered the possibility of a conflict with Windows updates or recent changes. I decided to perform a system restore to revert my computer to a previous state when Microsoft Print to PDF was working correctly. I accessed the “System Restore” feature through the Control Panel and chose a restore point from a date when I knew the feature was functioning properly. After completing the restore process and rebooting my computer, I was relieved to find that Microsoft Print to PDF was working again. The system restore had effectively reverted the changes that caused the issue.
In summary, dealing with the Microsoft Print to PDF issue on Windows 11 required a multi-faceted approach. I started by checking the printer settings and re-adding the printer, then updated Windows and ran system scans. When those didn’t work, I tried a clean boot and reinstalled the printer driver. Ultimately, performing a system restore resolved the problem. This experience highlighted the importance of troubleshooting in stages and considering both software and system changes as potential causes.