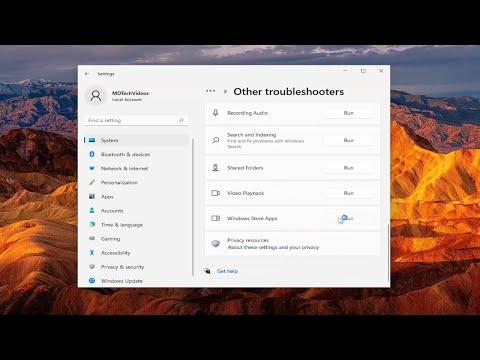When I first encountered the Microsoft Store Error 0x8007064a, I was deeply frustrated. It happened out of the blue; I was just trying to update some apps, and suddenly, I was hit with an error code that left me stuck and wondering what went wrong. The issue seemed to arise after a routine system update, and it wasn’t clear if it was a problem with the update itself or something else entirely. As someone who relies heavily on the Microsoft Store for both work and personal use, I knew I had to address this issue quickly.
The first step I took was to delve into the Microsoft Store settings and troubleshoot from there. I started by opening the Microsoft Store and navigating to the settings menu. To my dismay, there was no direct way to address the error from within the app itself, which meant I had to look at alternative solutions. I decided to check for any available updates for the Microsoft Store or Windows itself, thinking that perhaps a pending update might resolve the issue. I went to Settings, selected Update & Security, and then clicked on Windows Update to see if there were any updates pending. It turned out there were a few updates waiting to be installed.
After installing the updates and rebooting my system, I checked the Microsoft Store again, but unfortunately, the error persisted. This led me to realize that the problem might be more complex than just an outdated application. I needed to delve deeper into potential fixes. My next step was to perform a series of troubleshooting steps that were suggested in various online forums and support articles.
One solution that I came across frequently was resetting the Microsoft Store. This seemed like a promising approach. To reset the Microsoft Store, I opened the Run dialog by pressing Win + R on my keyboard, typed in “wsreset.exe,” and pressed Enter. This command resets the store cache without changing any settings or deleting any apps. I waited for the process to complete, which took only a few minutes, and then restarted my computer.
Despite resetting the store, the error was still there. It became clear that the problem might be related to a deeper issue within the Windows operating system or the Store itself. Next, I tried running the Windows Store Apps troubleshooter. To do this, I navigated to Settings, selected Update & Security, then Troubleshoot, and found the Windows Store Apps troubleshooter in the list. Running this troubleshooter automatically detected and fixed some issues, but the error code 0x8007064a remained unresolved.
I decided to try a more thorough approach by checking and repairing system files. I opened Command Prompt as an administrator and ran the System File Checker tool by typing “sfc /scannow” and pressing Enter. This tool scans and repairs corrupted system files. The scan took some time, but it found and fixed a few corrupted files. After completing this, I rebooted my computer and checked the Microsoft Store once more, but the error persisted.
At this point, I considered the possibility that the problem might be related to the Windows Update components themselves. To address this, I used the Command Prompt to reset the Windows Update components. I ran several commands sequentially to stop the Windows Update services, delete temporary update files, and restart the services. The commands I used were:
arduinonet stop wuauserv net stop cryptSvc net stop bits net stop msiserver ren C:\Windows\SoftwareDistribution SoftwareDistribution.old ren C:\Windows\System32\catroot2 Catroot2.old net start wuauserv net start cryptSvc net start bits net start msiserver
Executing these commands required some patience, but they were straightforward to run. After completing this process, I restarted my computer and tried accessing the Microsoft Store again. Still, the issue remained unresolved. It was clear that something more significant might be at play.
Eventually, I reached out to Microsoft Support for further assistance. Their team guided me through a series of advanced troubleshooting steps, including creating a new user profile and testing the Microsoft Store under that profile. This approach helped determine whether the issue was user-specific or system-wide. To create a new user profile, I went to Settings, selected Accounts, and clicked on “Family & other users.” I then chose to add a new user and followed the prompts to set up the profile.
Logging into the new profile, I found that the Microsoft Store worked perfectly. This was a critical breakthrough, indicating that the issue was likely related to my original user profile’s settings or data. Microsoft Support advised me to back up my important files and consider resetting my PC to its factory settings. This step would ensure that any corrupted settings or files affecting my user profile would be resolved.
I carefully backed up all my data and initiated the PC reset process. I went to Settings, selected Update & Security, then Recovery, and chose the option to reset the PC. The process took a while, but once completed, I set up my system again and logged into my original user profile. To my relief, the Microsoft Store was functioning correctly without any error codes.
Through this experience, I learned that troubleshooting such errors often requires a combination of methods and sometimes external help. While the steps I followed helped, I was grateful for the support provided by Microsoft’s team, which ultimately guided me to the most effective solution.