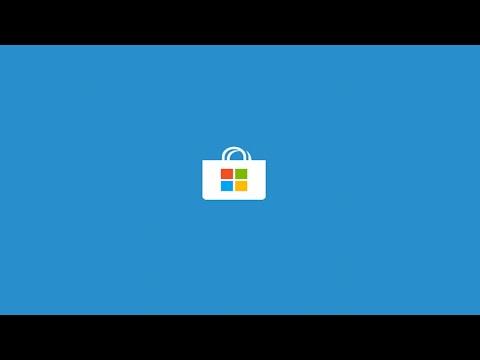I remember the day clearly when my excitement about a new app I wanted to download turned into frustration. I had just gotten my hands on a new piece of software that promised to make my work life easier, but when I tried to download it from the Microsoft Store, I was met with an error message: “0x80073d02.” I was initially baffled by the error code. What could possibly be wrong? As I delved deeper, I realized that this issue was more common than I initially thought.
The problem started when I tried to install an app that was crucial for a project I was working on. The Microsoft Store error 0x80073d02 kept appearing, and despite multiple attempts to fix it, the issue persisted. The error message itself wasn’t very descriptive, which made it all the more frustrating. I needed a solution fast, so I set out to find a fix.
First, I tried the most basic solution: restarting my computer. It seemed too simple to be effective, but I had read that a restart could sometimes resolve issues with Windows. Unfortunately, this did not resolve the issue. The error persisted, and it was clear that I needed a more comprehensive approach.
Next, I decided to check for Windows updates. Sometimes, pending updates can cause issues with the Microsoft Store. To do this, I went to the Settings app, clicked on “Update & Security,” and then selected “Windows Update.” I checked for updates, and sure enough, there were a few pending. I let the updates install, hoping that this would resolve the problem. After the updates were installed, I tried to download the app again, but the error 0x80073d02 was still there.
Frustrated but determined, I delved into more specific troubleshooting steps. I discovered that this particular error could sometimes be related to issues with the Microsoft Store cache. To clear the cache, I opened the Run dialog by pressing Win + R, then typed in wsreset.exe, and hit Enter. This command resets the Microsoft Store without changing any account settings or deleting any installed apps. After running the command, I restarted my computer once again and tried the download. The error was still there, and I was starting to feel like I was running out of options.
I then decided to use the Windows Store Apps troubleshooter, a built-in tool designed to fix issues with the Microsoft Store and other related apps. To access it, I went to Settings, clicked on “Update & Security,” then “Troubleshoot,” and selected “Additional troubleshooters.” I found the “Windows Store Apps” troubleshooter and ran it. The troubleshooter found a few issues and applied fixes, but once again, the error 0x80073d02 persisted.
By this point, I was getting quite frustrated, but I knew I had to keep trying. I decided to check if there were any issues with my Windows user profile. Sometimes, profile corruption can cause issues with system apps. To do this, I created a new local user account and tried to download the app from the Microsoft Store using this new account. To my dismay, the error 0x80073d02 was still present. This meant that the issue was not with my user profile.
In a last-ditch effort, I turned to the Microsoft Community forums and support articles for any additional suggestions. One of the more advanced solutions involved resetting the Microsoft Store. This process involves reinstalling the Microsoft Store app itself, which can fix a range of issues. I followed the instructions to reset the Microsoft Store using PowerShell, a task that involves running specific commands in the PowerShell console.
To do this, I opened PowerShell as an administrator by right-clicking the Start button and selecting “Windows PowerShell (Admin).” I then entered the command Get-AppxPackage -allusers Microsoft.WindowsStore | Remove-AppxPackage to remove the Microsoft Store package. After removing it, I reinstalled the Microsoft Store by running Start-Process PowerShell -ArgumentList "Add-AppxPackage -register $Env:SystemRoot\SystemApps\Microsoft.WindowsStore_8wekyb3d8bbwe\AppxManifest.xml -DisableDevelopmentMode" -Verb RunAs. This command reinstalls the Microsoft Store and hopefully fixes any underlying issues.
After completing these steps, I restarted my computer once more. With a mix of anticipation and skepticism, I tried to download the app again from the Microsoft Store. To my relief, the download proceeded without any errors. It felt like a victory after all the troubleshooting I had gone through. The error 0x80073d02 was finally resolved, and I could continue with my work as planned.
Reflecting on the experience, I realized that fixing Microsoft Store error 0x80073d02 required a combination of patience and methodical troubleshooting. From basic solutions like restarting the computer to more advanced steps like resetting the Microsoft Store through PowerShell, each step was crucial in resolving the issue. If anyone else finds themselves facing this error, I hope my experience helps guide them through a successful resolution.