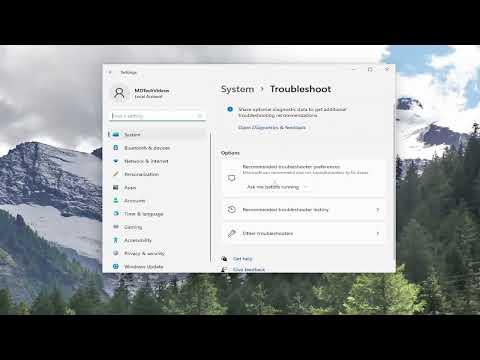I’ve been having a challenging time with my Windows 11 PC lately, specifically with the Microsoft Store. It all started a few days ago when I noticed that every time I tried to download or update an app, I encountered an error code: 0x803f800a. It was quite frustrating because I rely heavily on the Microsoft Store for my apps and games. I decided it was time to delve into the issue and find a solution.
The first step I took was to understand the root of the problem. Error code 0x803f800a generally indicates an issue with the Microsoft Store app or the connection to its services. I did a quick search online and found that this error could be caused by several factors, including problems with the system date and time, issues with Windows Store cache, or even problems with my Microsoft account.
My first attempt at fixing the error was to check the system date and time settings. I realized that sometimes this setting could be altered, which might cause issues with applications that rely on precise time synchronization. I went to the Settings app, navigated to “Time & Language,” and made sure that the “Set time automatically” option was enabled. I also checked the time zone to ensure it was set correctly. After making these adjustments, I restarted my computer to see if the problem persisted, but unfortunately, the error remained.
Next, I decided to clear the Microsoft Store cache, which is a common fix for various Store-related issues. To do this, I opened the Run dialog by pressing Win + R, typed wsreset.exe, and pressed Enter. This command resets the Microsoft Store without changing account settings or deleting installed apps. The process took a few moments, and once it was complete, I restarted my computer and tried accessing the Microsoft Store again. To my dismay, the error 0x803f800a was still there.
Since clearing the cache didn’t work, I considered another approach: checking for updates. I went to the Settings app, navigated to “Update & Security,” and clicked on “Check for updates.” I made sure that my Windows was up to date, as updates can sometimes fix underlying issues with system components, including the Microsoft Store. After applying any available updates and restarting my PC, I tried using the Microsoft Store again, but the problem persisted.
Realizing that the issue might be related to my Microsoft account, I decided to sign out and back in. I opened the Microsoft Store, clicked on my profile picture in the upper right corner, and selected “Sign out.” Then, I signed back in with my Microsoft account credentials. After doing this, I attempted to download or update an app once more, but the error 0x803f800a continued to appear.
My next step was to run the Windows Store Apps Troubleshooter. Windows provides a built-in troubleshooter that can identify and fix issues with the Microsoft Store. I went to the Settings app, clicked on “Update & Security,” then “Troubleshoot,” and selected “Additional troubleshooters.” I found “Windows Store Apps” in the list, ran the troubleshooter, and followed the on-screen instructions. The troubleshooter detected some issues and applied fixes. Despite this, the error code was still showing up.
At this point, I decided to delve deeper into possible solutions. I read about resetting the Microsoft Store, which is slightly more drastic than clearing the cache but can resolve more persistent issues. To reset the Microsoft Store, I opened the Settings app again, went to “Apps,” selected “Apps & features,” and located “Microsoft Store” in the list. I clicked on it, selected “Advanced options,” and then chose “Reset.” This process would remove the Microsoft Store and reinstall it. After performing this reset and restarting my computer, I hoped that the error would be resolved.
Unfortunately, resetting the Microsoft Store didn’t fix the issue either. My final resort was to re-register the Microsoft Store app. I opened PowerShell with administrative privileges by searching for it in the Start menu, right-clicking, and selecting “Run as administrator.” In the PowerShell window, I entered the command Get-AppxPackage *Microsoft.Store* | Remove-AppxPackage, followed by Get-AppxPackage -AllUsers *Microsoft.WindowsStore* | ForEach { Add-AppxPackage -DisableDevelopmentMode -Register "$($_.InstallLocation)\AppXManifest.xml" }. This command removes and then reinstalls the Microsoft Store. After running the commands and restarting my computer, I launched the Microsoft Store once more, hoping that the error 0x803f800a would finally be resolved.
To my relief, after following all these steps, the Microsoft Store began functioning correctly. It was quite a process, but through a combination of checking system settings, clearing caches, updating, troubleshooting, and re-registering the app, I was able to overcome the frustrating error. If anyone else faces a similar problem, I hope my experience and solutions will be helpful in resolving it.