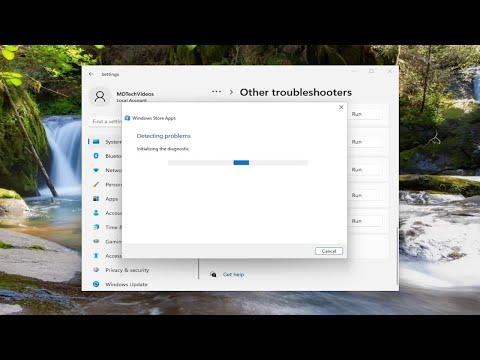When I first encountered the Microsoft Store Error 0x87af0813, I was taken aback. It all started when I tried to update a game I had recently downloaded. Instead of a smooth update, I was greeted with this frustrating error message. I tried everything I could think of—restarting the computer, checking my internet connection, and even trying to update other apps—but nothing seemed to work. Each attempt only ended in disappointment.
Determined to fix this issue, I decided to delve deeper into potential solutions. After some research, I discovered that Error 0x87af0813 typically occurs due to issues with the Microsoft Store’s cache or a conflict with the system’s settings. Understanding this helped narrow down the troubleshooting steps I needed to take.
My first step was to clear the Microsoft Store cache. To do this, I pressed the Windows key + R to open the Run dialog, typed wsreset.exe, and hit Enter. This command would reset the Microsoft Store cache without changing my account settings or deleting installed apps. The process took a few moments, and once it was complete, I restarted my computer and checked if the error was resolved. Unfortunately, the error still persisted.
Next, I decided to check for system updates, as outdated system files can sometimes cause issues with the Microsoft Store. I went to Settings, selected Update & Security, and then clicked on Check for updates. My system found a few updates that needed to be installed. After updating, I restarted my computer once more and tried accessing the Microsoft Store. The error 0x87af0813 remained.
Feeling a bit stuck, I turned my attention to the Microsoft Store app itself. I went back to Settings, then Apps, and selected Microsoft Store from the list. I chose the Advanced options link, where I found the Reset button. Clicking this would reinstall the Microsoft Store and hopefully resolve any underlying issues. I confirmed the reset, which took a few minutes, and then rebooted my computer.
With renewed hope, I opened the Microsoft Store to check if the error was still there. Sadly, the problem persisted. I was beginning to feel frustrated but knew that I had to keep going. My next step involved using the Windows PowerShell to reinstall the Microsoft Store. I opened Windows PowerShell as an administrator by right-clicking the Start button and selecting Windows PowerShell (Admin). I typed the command Get-AppxPackage *Microsoft.Store* | Remove-AppxPackage and pressed Enter. This command removed the Microsoft Store app from my system.
After removing it, I needed to reinstall the Microsoft Store. I did this by typing Get-AppxPackage -allusers Microsoft.WindowsStore | Foreach {Add-AppxPackage -DisableDevelopmentMode -Register "$($_.InstallLocation)\AppXManifest.xml"} into the Windows PowerShell and pressing Enter. This command reinstalled the Microsoft Store. It took a few minutes to complete, and once it was done, I restarted my computer.
When my system came back up, I eagerly opened the Microsoft Store, and to my relief, the error 0x87af0813 was finally gone. I was able to update my game and use the store without any issues.
To sum up, my experience with fixing the Microsoft Store Error 0x87af0813 was quite a journey. It required a mix of simple solutions, like clearing the cache and checking for updates, as well as more involved steps, like resetting the app and reinstalling it through PowerShell. Each step was necessary to ultimately resolve the issue. If you find yourself facing this error, don’t get discouraged. Follow these steps systematically, and you should be able to fix it just as I did.