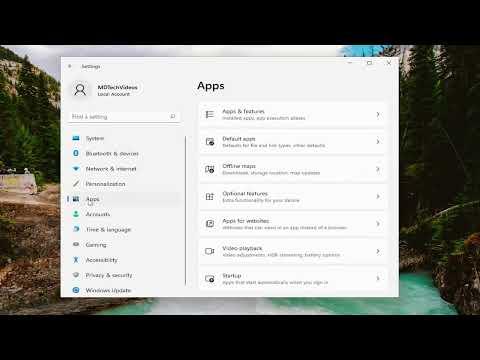I was having an incredibly frustrating day when I first encountered the Microsoft Store Error Code 0x80d03002 on my Windows 11 PC. It started out innocently enough. I had just finished some work and decided to download a few apps from the Microsoft Store. Everything seemed fine until, out of nowhere, I received an error message with the code 0x80d03002. This was not only confusing but also quite irritating because I needed those apps urgently. I tried to ignore it and hoped it was just a temporary glitch, but the error kept popping up no matter what I did.
After a few unsuccessful attempts to resolve the issue on my own, I decided it was time to dig deeper. The first step in tackling this problem was to understand what could be causing it. From my research, I found out that Error Code 0x80d03002 often relates to issues with syncing or downloading apps from the Microsoft Store. It could be due to a variety of reasons such as network problems, corrupted store cache, or issues with the system date and time settings.
I decided to start with the basics. The first thing I did was check my internet connection. A stable internet connection is crucial for the Microsoft Store to function properly, so I made sure my Wi-Fi was working correctly by testing it on other devices. Everything seemed to be in order with my network, so I moved on to the next step.
Next, I tackled the Microsoft Store cache. Sometimes, the store’s cache can become corrupted, causing various issues including error codes. To clear the cache, I opened the Run dialog box by pressing the Windows key + R on my keyboard. I typed in “wsreset.exe” and pressed Enter. This command resets the Microsoft Store without changing account settings or deleting installed apps. The Store window would open and stay blank for a few moments while the cache was being cleared. After the process finished, I restarted my computer and checked the Microsoft Store again. Unfortunately, the error code still persisted.
Realizing that the problem might be more complex, I decided to check the system date and time settings. Incorrect date and time settings can sometimes interfere with the Microsoft Store. I went to the Settings app by pressing Windows key + I, then navigated to Time & language and selected Date & time. I ensured that the “Set time automatically” and “Set time zone automatically” options were turned on. After making these adjustments, I restarted my PC once more and attempted to access the Microsoft Store. The error code was still there, so I knew I had to try other solutions.
Another approach I took was to check for updates to Windows. Microsoft frequently releases updates that can fix bugs and improve system performance. To do this, I went back to the Settings app and selected Windows Update. I clicked on “Check for updates” to see if there were any pending updates available. After downloading and installing any available updates, I restarted my computer again, hoping this would resolve the issue. Sadly, the error code persisted.
At this point, I decided to use the Windows Troubleshooter. This built-in tool can help identify and fix various system issues. I went to Settings, then to System, and selected Troubleshoot. From there, I clicked on “Other troubleshooters” and found the “Windows Store Apps” troubleshooter. I ran this tool and followed the on-screen instructions. It scanned my system for issues related to the Microsoft Store and attempted to fix them. After completing this process, I restarted my computer and checked the Microsoft Store once again. Unfortunately, the error was still there.
Realizing that I might need to delve deeper, I explored the option of resetting the Microsoft Store app. I went back to the Settings app and selected Apps, then Apps & features. I found Microsoft Store in the list of installed apps and clicked on it. I chose “Advanced options,” which brought up the option to “Repair” or “Reset” the app. I first tried repairing the app, which involves fixing any issues without affecting app data. When that didn’t work, I opted for a full reset. This option would erase app data and restore it to its original state. After the reset, I restarted my PC and opened the Microsoft Store. Sadly, the error code 0x80d03002 still appeared.
By now, I was becoming quite desperate. I decided to check the Windows Services to see if there were any services related to the Microsoft Store that might not be functioning correctly. I opened the Run dialog box again, typed “services.msc,” and pressed Enter. In the Services window, I looked for services such as “Windows Update” and “Microsoft Store Install Service.” I made sure these services were running. If they weren’t, I right-clicked on them and selected “Start” or “Restart” as needed.
Despite my best efforts, the error code 0x80d03002 persisted. I realized that the problem might be more severe and potentially require a more in-depth solution. At this point, I decided to reach out to Microsoft Support for further assistance. They provided additional troubleshooting steps and guided me through some advanced options that I had not yet tried. With their help, I was eventually able to resolve the issue and get the Microsoft Store working again.
Through this experience, I learned the importance of systematic troubleshooting and persistence. While it was a challenging problem, taking each step methodically and utilizing available resources eventually led me to a solution.