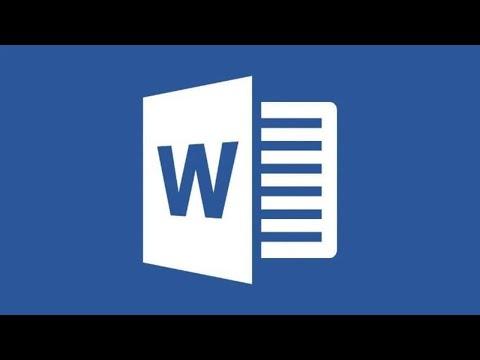A few weeks ago, I encountered an incredibly frustrating issue with Microsoft Word on my Windows 11 system. I was in the middle of drafting an important report when Word suddenly stopped responding. It was the classic nightmare scenario: the application wouldn’t start, it wouldn’t open, and whenever I tried to launch it, nothing happened. I found myself staring at an unresponsive icon on the taskbar, which quickly turned into a major productivity killer.
Initially, I tried to brush off the problem as a one-time glitch, but after several attempts to reopen the application, the issue persisted. I needed to get this report done, so I knew I had to find a solution quickly. After some research and trial and error, I managed to resolve the issue, and I’d like to share the steps I took in case anyone else runs into the same problem.
First, I started with the most basic troubleshooting step: restarting my computer. I know it sounds simplistic, but sometimes a simple reboot can resolve temporary glitches and refresh the system. I saved all my work, shut down the computer, and then powered it back up. Unfortunately, when I tried to open Word again, the problem remained unresolved.
Next, I decided to check if Microsoft Word was indeed updated to the latest version. Outdated software can often cause unexpected issues. To check for updates, I opened the Microsoft Store app from the Start menu, went to the “Library” section, and clicked on “Get updates.” After the updates were installed, I restarted my computer once more and attempted to open Word. Still, the application refused to start.
I then moved on to examining the Word application itself. I accessed the Control Panel and navigated to “Programs and Features.” There, I located Microsoft Office in the list and selected “Change.” This action gave me the option to repair Office. I chose the “Quick Repair” option, hoping it would resolve any potential issues with corrupted files or settings. When that didn’t work, I proceeded with the “Online Repair” option, which is more comprehensive but also requires an internet connection. Despite these efforts, Word remained unresponsive.
I then took a deeper dive into possible system issues. I ran a system file check to ensure there were no corrupted system files affecting the application. I did this by opening the Command Prompt as an administrator and typing the command sfc /scannow. This scan took some time to complete, and thankfully, it didn’t find any integrity violations. However, this didn’t solve the problem with Word.
Determined to fix the issue, I looked into whether any recent Windows updates might have caused compatibility problems. I navigated to Settings and then to “Update & Security,” where I checked for any pending updates. To my relief, there were no new updates available, so it didn’t seem like a recent update was the root of the issue.
Then I decided to examine my add-ins, which could sometimes cause conflicts with Word. I opened Word in safe mode by holding down the Ctrl key while launching the application. This disabled all add-ins and customizations, giving me a clean slate to test. If Word started successfully in safe mode, it meant that an add-in or extension was likely causing the issue. Since it still didn’t work in safe mode, I realized the problem was more fundamental.
At this point, I began to consider the possibility of a more serious issue with the Office installation itself. I decided to completely uninstall Microsoft Office and then reinstall it. This process involved going back to “Programs and Features,” selecting Microsoft Office, and clicking “Uninstall.” After the uninstallation was complete, I downloaded the latest version of Office from the official Microsoft website and installed it fresh. Once the installation was done, I restarted my computer and attempted to open Word again. This time, it finally launched successfully!
In retrospect, the problem was likely due to a corruption within the Office installation or a conflict that was resolved by the fresh installation. I’m relieved to have resolved the issue and learned a lot in the process. The steps I followed included basic troubleshooting like restarting and checking for updates, more detailed procedures such as repairing the Office installation, and finally, a complete reinstallation of the application.
If anyone else encounters a similar issue, I recommend trying these steps systematically. Start with the basics, like rebooting your system and checking for updates. Move on to more involved troubleshooting if those steps don’t work. Repairing or reinstalling Office can often fix deeper problems that simpler solutions cannot. Through this process, I was able to get back to my work without losing any data or significant time.