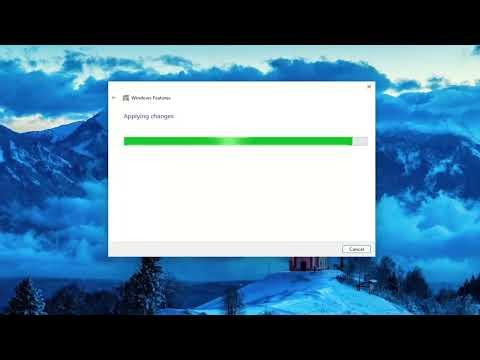I recently encountered a rather frustrating issue with my Windows 11 system. It all started when I tried to install .NET Framework 3.5, a component essential for running some older applications that I needed for a project. I had expected a straightforward installation process, but instead, I was met with an error message that seemed to defy easy resolution. The error code was 0x80070422, which indicated that the Windows Update service wasn’t running. To make matters worse, I also encountered another error, 0x800f081f, which was related to missing files during the installation process.
Initially, I was stumped. I had seen this error code before on previous versions of Windows but hadn’t encountered it in Windows 11. The error 0x80070422 suggested that the Windows Update service was either disabled or malfunctioning, while 0x800f081f implied that the installation media or files needed for .NET Framework 3.5 were not accessible.
My first step was to ensure that my system was up to date. I ran a Windows Update check to confirm that all recent updates were installed. To my relief, my system was already up-to-date, which meant that the issue wasn’t related to a lack of recent updates. Next, I focused on the Windows Update service, as this seemed to be the root cause of the 0x80070422 error.
I accessed the Services app by pressing the Windows key, typing “Services,” and hitting Enter. In the Services window, I located the “Windows Update” service. To my dismay, it was listed as “Stopped” and its startup type was set to “Disabled.” This was clearly the source of my problem, as the .NET Framework 3.5 installation needed the Windows Update service to be running.
I right-clicked on the “Windows Update” service and selected “Properties.” In the Properties window, I changed the Startup type from “Disabled” to “Manual” and clicked “Apply.” After that, I clicked “Start” to initiate the service. The service started successfully, and I closed the Services window. With the Windows Update service now running, I attempted to install .NET Framework 3.5 again.
Unfortunately, this time, I encountered the error 0x800f081f, which indicated that the system couldn’t find the files needed for the installation. This error suggested that either the required installation files were not available on the local system or that the system couldn’t access the necessary files from the Windows installation media.
Since I didn’t have a physical Windows installation disc or USB drive, I decided to use the online method to resolve this. I opened the Control Panel, navigated to “Programs and Features,” and then clicked on “Turn Windows features on or off.” In the Windows Features window, I checked the box next to “.NET Framework 3.5” and clicked “OK.” The system then attempted to install the feature using the Windows Update service. However, this method failed with the same 0x800f081f error.
At this point, I realized that the issue might be due to the absence of the necessary files on my local system. To resolve this, I needed to use the Windows installation media to provide the required files. I downloaded the Windows 11 ISO from the official Microsoft website. After downloading, I mounted the ISO file by right-clicking on it and selecting “Mount.” This created a virtual drive on my system.
I then needed to specify the location of the installation files for the .NET Framework 3.5 installation. I opened the Command Prompt as an administrator by right-clicking the Start button and selecting “Windows Terminal (Admin).” In the Command Prompt, I used the DISM (Deployment Imaging Service and Management Tool) command to specify the source of the installation files. The command I used was:
bashDISM /Online /Enable-Feature /FeatureName:NetFx3 /All /LimitAccess /Source:D:\sources\sxs
In this command, “D” represented the drive letter of the mounted ISO. If your drive letter is different, you should replace “D” with the correct drive letter.
After running the command, the system began searching for the necessary files on the mounted ISO. The process took a few minutes, but ultimately it was successful. The .NET Framework 3.5 was installed without any further errors.
To confirm that the installation was successful, I checked the installed features again through the Control Panel. .NET Framework 3.5 was listed as installed. I then restarted my computer to ensure that all changes took effect properly. Following the restart, the applications that required .NET Framework 3.5 ran without any issues.
Reflecting on the experience, I learned that the error 0x80070422 was caused by the Windows Update service being disabled, while error 0x800f081f resulted from the system’s inability to locate the required files for .NET Framework 3.5. By enabling the Windows Update service and using the Windows installation media to provide the necessary files, I was able to resolve the installation issues and get my system back to working order.