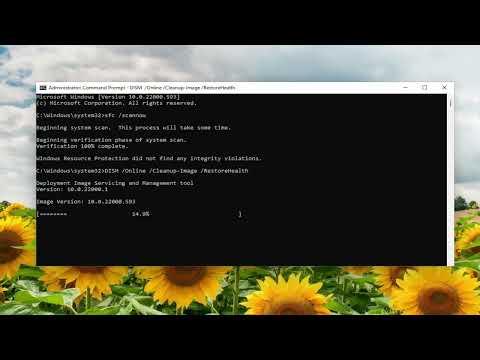I vividly remember the day my computer screen suddenly turned into a sea of blue. It was an ordinary afternoon when I was in the middle of an important project, and everything came to a grinding halt. My screen flashed a blue screen with the message “Netwtw04.sys Failed.” Panic set in as I scrambled to understand what had just happened. My first thought was that it might be a minor glitch, but as the days went by, the problem persisted and started to become a major inconvenience. My productivity was suffering, and I knew I had to take action.
The first thing I did was to search for information about this particular blue screen error. The “Netwtw04.sys” file is related to the Intel wireless drivers, and seeing this file in the blue screen message suggested that there was a problem with the network driver on my system. It was clear that the issue was not going to resolve itself, and I needed to get to the bottom of it. So, I embarked on a journey to fix this problem.
My first step was to boot my computer into Safe Mode. Safe Mode is a diagnostic mode that starts Windows with a minimal set of drivers and services. This was crucial because it allowed me to start my computer without loading the problematic driver that was causing the blue screen. To enter Safe Mode, I restarted my computer and repeatedly pressed the F8 key during the startup. This brought up the Advanced Boot Options menu, where I selected “Safe Mode with Networking.”
Once in Safe Mode, I checked the Device Manager to locate the Intel wireless driver. I went to the “Network adapters” section, where I found the Intel wireless adapter listed. I decided to update the driver to see if that would resolve the issue. I right-clicked on the Intel adapter and selected “Update driver.” Windows then searched for the latest driver updates online. After a few minutes, it found an updated driver version and installed it automatically.
Even after updating the driver, the blue screen issue persisted, which meant there was likely a deeper problem at play. I decided to go a step further and completely uninstall the Intel wireless driver. To do this, I went back to Device Manager, right-clicked on the Intel adapter again, and chose “Uninstall device.” I made sure to check the option to delete the driver software for this device. After uninstalling, I restarted my computer to ensure that the changes took effect.
Upon rebooting, I downloaded the latest Intel wireless driver from the official Intel website. It was crucial to get the driver directly from the manufacturer’s website to avoid any compatibility issues. I carefully followed the installation instructions provided by Intel to ensure the driver was installed correctly.
With the new driver in place, I restarted my computer once more to see if the problem was resolved. To my relief, the blue screen did not appear again. It seemed like the updated driver had fixed the issue. However, I knew that sometimes problems can resurface, so I continued to monitor my computer’s performance closely over the next few days.
Despite my initial success, I encountered another issue a few weeks later. This time, the blue screen error appeared again, but with a different message. It was evident that the problem was not just about the driver but perhaps an underlying issue with the system files or settings. I decided to run the System File Checker tool to scan and repair any corrupted system files that might be contributing to the blue screen errors.
To run the System File Checker tool, I opened Command Prompt with administrative privileges by searching for “cmd” in the Start menu, right-clicking on Command Prompt, and selecting “Run as administrator.” In the Command Prompt window, I typed “sfc /scannow” and pressed Enter. The tool began scanning my system for corrupted files and, once the scan was complete, it automatically repaired any issues it found.
After running the System File Checker tool, I restarted my computer once again. The blue screen issue did not reappear, and I felt a sense of accomplishment. However, I knew that the key to maintaining stability was to ensure that all software and drivers were up-to-date. I regularly checked for Windows updates and made sure to keep my drivers updated to avoid similar issues in the future.
In addition to these steps, I also made a habit of creating regular system backups. This practice proved invaluable because it allowed me to restore my system to a previous state if anything went wrong. I used Windows’ built-in backup tools to create these backups, which gave me peace of mind knowing that I had a safeguard in place.
The journey to fix the “Netwtw04.sys Failed” blue screen error was not easy, but it was a valuable learning experience. By systematically updating drivers, uninstalling and reinstalling them, running diagnostic tools, and keeping my system updated and backed up, I was able to overcome the issue. It reinforced the importance of proactive maintenance and careful troubleshooting in keeping a computer running smoothly.