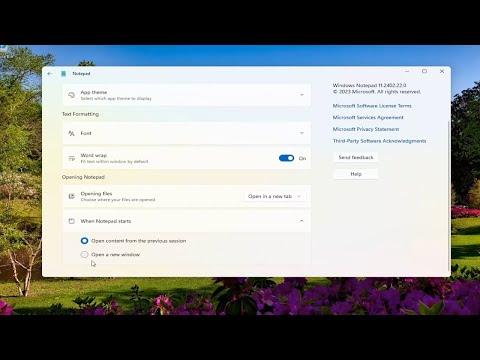I remember the day vividly when I first encountered this peculiar issue with Notepad on my Windows 11 system. It all started on a seemingly ordinary morning. I was preparing for a meeting and needed to jot down some quick notes. My go-to application for such tasks has always been Notepad due to its simplicity and ease of use. However, when I clicked on the Notepad icon, instead of the usual blank window, I was met with nothing at all. The application didn’t open, and there were no error messages—just a complete lack of response. I was taken aback because Notepad has always been a reliable tool for me.
Determined to resolve the issue, I began by troubleshooting the problem systematically. The first thing I did was to restart my computer. It’s a simple step, but sometimes it can resolve unexpected glitches. Unfortunately, even after rebooting, Notepad continued to refuse to open. I realized I needed a more in-depth approach.
My next step was to check if the problem was specific to Notepad or if other applications were affected as well. I opened a few other programs, and they seemed to be working fine. This led me to believe that the issue was isolated to Notepad. At this point, I knew I had to delve deeper into the system settings and configuration.
I started by running a system file checker scan. I opened Command Prompt with administrative privileges and typed in the command sfc /scannow. This tool scans for corrupted system files and attempts to repair them. It took some time, but once the scan was complete, it reported that it had found and repaired some issues. I hoped this would solve the problem, so I tried opening Notepad again. Unfortunately, it still wouldn’t open.
Next, I decided to check the integrity of the Notepad application itself. I went to the Windows Settings, navigated to “Apps,” and then to “Installed apps.” Here, I looked for Notepad in the list and selected it. To my surprise, there was an option to repair or reset the application. I chose the repair option, hoping this would resolve any internal issues with the app. After the repair was complete, I attempted to open Notepad once more. Sadly, the application still didn’t open.
By this point, I was getting a bit frustrated, so I decided to explore other potential fixes. I went online and found several forums where users discussed similar issues. One common suggestion was to create a new user profile. I was skeptical, but I created a new local user account on my computer to see if Notepad would work under this new profile. To my dismay, Notepad still refused to open.
Realizing that the problem might be deeper within the system, I decided to use the Windows 11 troubleshooting tools. I accessed the Troubleshoot section in the Settings and ran the troubleshooter for Windows Store Apps, as Notepad is a built-in app and might fall under this category. The troubleshooter ran its course, but no issues were found.
Feeling a bit stumped, I considered reinstalling Notepad through the Windows Features settings. I navigated to “Apps & Features,” then to “Optional Features,” and selected “Add a feature.” I searched for Notepad in the list of available features and clicked on it to reinstall. This was a long shot, but I was hopeful. After the installation completed, I attempted to open Notepad, but it still wouldn’t launch.
Finally, I decided to use a more advanced tool for diagnosing and fixing system issues: DISM (Deployment Imaging Service and Management Tool). I opened Command Prompt with administrative privileges once again and typed DISM /Online /Cleanup-Image /RestoreHealth. This command repairs the Windows image and can fix underlying issues that SFC might miss. After the process completed, I restarted my computer.
To my relief, this time when I opened Notepad, it worked perfectly. The application opened as a blank document, just as it should. The DISM tool had evidently repaired something crucial that was preventing Notepad from functioning properly.
In summary, encountering the issue of Notepad not opening in Windows 11 was frustrating, but through a methodical approach, I was able to resolve it. The solution involved restarting the computer, running system file checks, repairing the application, creating a new user profile, using Windows troubleshooting tools, and finally employing DISM to fix the underlying system issues. While it was a multi-step process, the satisfaction of having Notepad working again was well worth the effort.