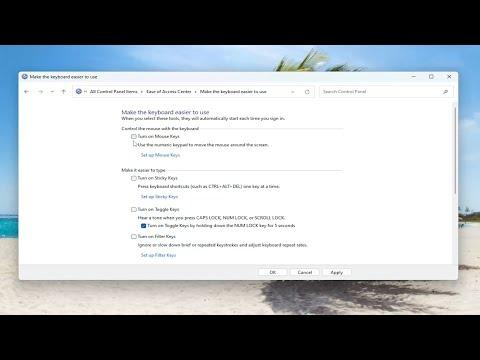I remember the day vividly when I encountered a seemingly trivial yet immensely frustrating issue with my computer. I was working on an important spreadsheet, meticulously entering data for a major project that was due soon. My fingers flew over the keyboard, tapping numbers rapidly on the number pad. Suddenly, the numbers stopped appearing on the screen. I tried pressing the number pad keys again, but nothing happened. The keys seemed to be functioning normally, yet no numbers were registering. My heart sank as I realized I couldn’t proceed with my work until I resolved this issue.
The number pad on my keyboard was essential for my workflow, and the sudden malfunction was throwing me off track. At first, I thought it might be a simple glitch that could be fixed by restarting my computer. I shut down the system, waited a few minutes, and then powered it back up. To my dismay, the problem persisted. It was time to delve deeper into the issue.
I began by checking the physical aspects of the keyboard. I disconnected it and reconnected it to ensure that there were no loose connections. The keyboard was a high-quality model, so I doubted it was a hardware problem. I also tried using the number pad on a different keyboard, and it worked perfectly. This led me to conclude that the problem likely lay within the software or settings of my system.
Next, I decided to investigate the keyboard settings within Windows 11. I navigated to the Settings app and accessed the “Time & Language” section. From there, I went to “Language & Region,” then selected “Keyboard” settings. To my surprise, everything seemed to be configured correctly. The layout was set to the standard QWERTY layout, and no additional keyboard shortcuts or settings seemed to be interfering with the number pad.
Determined to fix the problem, I turned my attention to the Device Manager. I accessed it by right-clicking on the Start menu and selecting “Device Manager.” In the Device Manager window, I located the “Keyboards” section and expanded it. I saw my keyboard listed there and decided to update the drivers. I right-clicked on the keyboard entry and chose “Update driver.” Windows searched for updated drivers and installed them, but the issue with the number pad remained unresolved.
I then decided to try another approach by checking the Windows Accessibility settings. Sometimes, features like Num Lock can be affected by accessibility options. I went to the “Settings” app again, clicked on “Accessibility,” and explored the “Keyboard” section. I made sure that options such as “Filter Keys” were turned off. Filter Keys can cause issues with how keystrokes are registered, and turning it off seemed like a logical step.
After adjusting the accessibility settings, I restarted my computer once more. The number pad still wasn’t working. I was starting to feel frustrated and anxious about meeting my deadline. I decided to search online for similar issues and potential solutions. I came across a forum where other users had experienced the same problem with the number pad on Windows 11. The consensus was that the issue could sometimes be related to system files or registry settings.
One of the suggested solutions was to perform a System File Checker (SFC) scan. This tool scans for and repairs corrupted system files. I opened the Command Prompt with administrative privileges and typed “sfc /scannow” before pressing Enter. The scan took some time, but once it was complete, it reported that it had repaired some system files. I was hopeful that this would fix the problem, but when I tested the number pad, it still wasn’t working.
Frustration was mounting, but I wasn’t ready to give up. The next step involved using the Deployment Imaging Service and Management Tool (DISM), another command-line tool that can repair system images. I opened Command Prompt again and typed the following commands one by one:
- “DISM /Online /Cleanup-Image /CheckHealth”
- “DISM /Online /Cleanup-Image /ScanHealth”
- “DISM /Online /Cleanup-Image /RestoreHealth”
Each command took some time to execute, and I waited patiently. Once the process was complete, I restarted my computer and tested the number pad once more. To my immense relief, the number pad was now functioning correctly! It seemed that the system image had been repaired, resolving the underlying issue.
In retrospect, the issue with the number pad was a complex one, but methodical troubleshooting eventually led me to the solution. Ensuring that drivers were up-to-date, checking keyboard settings, and using system repair tools were all critical steps in resolving the problem. The experience taught me the importance of patience and persistence when dealing with technical issues. While the problem initially seemed insurmountable, a systematic approach and reliance on available tools helped me restore functionality and get back to work.