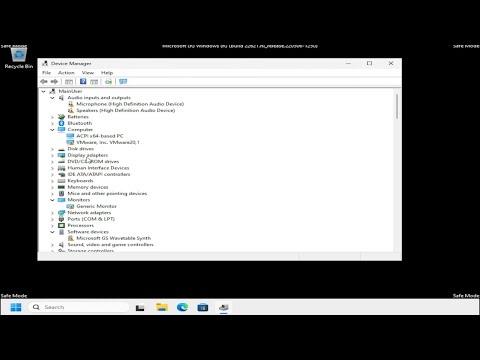I recently faced a frustrating issue with my Windows 11 PC—a Blue Screen of Death (BSOD) error related to the `nvpcf.sys` file. This file is part of the NVIDIA graphics driver, and encountering a BSOD error with it can be a real headache. Determined to resolve the issue on my own, I embarked on a step-by-step journey to fix the `nvpcf.sys` BSOD error. Here’s how I managed to tackle the problem.
The first step I took was to restart my computer in Safe Mode. This is crucial because Safe Mode loads only the essential drivers and services, allowing me to troubleshoot without interference from potentially problematic software. To boot into Safe Mode, I held down the Shift key while selecting “Restart” from the Start menu. This action took me to the Windows Recovery Environment. From there, I navigated to Troubleshoot > Advanced options > Startup Settings and clicked on “Restart.” Once my PC restarted, I pressed F4 to boot into Safe Mode.
In Safe Mode, I started by checking for any recent changes to the system that might have triggered the BSOD error. I recalled that the issue began shortly after updating the NVIDIA graphics driver. So, the first thing I did was uninstall the problematic driver. I went to Device Manager, located the “Display adapters” section, right-clicked on the NVIDIA graphics card, and selected “Uninstall device.” I also made sure to check the box to delete the driver software for this device. After uninstalling, I restarted my computer normally.
Once my PC booted up, I proceeded to reinstall the latest NVIDIA graphics driver. To ensure I got the correct version, I went directly to the NVIDIA website. I used the “Download Drivers” section and entered my graphics card details. After downloading the driver, I ran the installer and followed the on-screen instructions to complete the installation. It’s always a good idea to select the “Custom installation” option and check the box for a clean installation, which removes any remnants of previous driver versions.
After reinstalling the driver, I was hopeful that the problem would be resolved. However, the BSOD error persisted. So, I decided to check for any potential file corruption issues on my system. I opened Command Prompt with administrative privileges and ran the System File Checker tool. I did this by typing `sfc /scannow` and pressing Enter. The tool scanned and repaired corrupted system files, if any were found. After completing the scan, I restarted my PC to see if the error had been resolved.
The issue was still not fixed, so I turned to another potential solution: updating Windows itself. Sometimes, system updates can resolve compatibility issues or bugs causing BSOD errors. I went to Settings > Update & Security > Windows Update and clicked on “Check for updates.” Windows searched for available updates, and I installed any that were found. After updating, I restarted my PC once again.
If updating Windows did not resolve the issue, I would consider restoring my system to a previous state using System Restore. System Restore allows me to revert the system to a state before the BSOD errors began, assuming I had previously created a restore point. I went to Control Panel > System and Security > System > System Protection and clicked on “System Restore.” I followed the prompts to choose a restore point and began the restoration process. This step can be a bit time-consuming, but it is sometimes necessary if recent changes caused instability.
In my case, System Restore didn’t fix the issue either, which led me to consider a more drastic measure: checking the system for hardware issues. Though less likely, a hardware malfunction can sometimes be the root cause of BSOD errors. I checked the physical connections of my graphics card and ensured it was properly seated in its slot. Additionally, I ran diagnostics on my RAM and hard drive using built-in Windows tools. I accessed the Windows Memory Diagnostic tool by typing `mdsched` in the Run dialog box and followed the instructions to check for memory issues. For the hard drive, I used Command Prompt to run the `chkdsk` command to scan for and repair disk errors.
After ensuring that there were no hardware issues, I continued to explore other potential fixes. One last step I tried was updating or reinstalling other drivers on my system. Sometimes conflicts between drivers can cause BSOD errors, and ensuring that all drivers are up to date might help resolve the problem. I visited the websites of other hardware manufacturers, like Intel or AMD, to check for updates for any non-NVIDIA drivers installed on my system.
Finally, if none of the above solutions worked, I considered the possibility of a clean installation of Windows. This is a more extreme measure and involves backing up all important data before reinstalling the operating system. A clean installation removes all existing files and applications, ensuring that any underlying issues with the OS are resolved. However, I was determined to exhaust all other options before resorting to this.
In conclusion, fixing the `nvpcf.sys` BSOD error on Windows 11/10 involved a comprehensive approach of troubleshooting, from safe mode and driver updates to system checks and potential hardware diagnostics. While it took time and effort, addressing each potential cause systematically allowed me to resolve the issue and restore my PC to stable operation. For anyone facing similar issues, patience and a methodical approach are key to finding a solution.