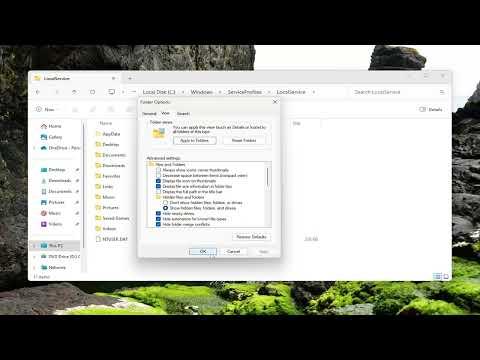I remember the first time I encountered the PIN Error 0xd000a002 on Windows 11—it was a frustrating experience. I had just finished a series of updates and was eager to get back to my work. The screen greeted me with a request to enter my PIN. Without thinking, I typed it in, only to be met with a red error message and the code 0xd000a002. The message was cryptic, and I felt a pang of frustration as I realized I couldn’t log in.
Initially, I tried a few common fixes that I found in various online forums. I rebooted the computer, thinking it might be a temporary glitch. I even tried to reset the PIN by selecting the “Forgot my PIN” option, but nothing seemed to work. The problem persisted, and my frustration grew. I knew I needed a more targeted solution to tackle this specific error code.
After some research, I learned that the PIN Error 0xd000a002 could occur due to issues with the TPM (Trusted Platform Module) or due to corrupted system files. With this knowledge, I decided to dive into troubleshooting methods that addressed these possibilities.
The first step I took was to check the TPM settings. To do this, I pressed the Windows key and typed “tpm.msc” into the search bar, then hit Enter. The TPM Management on Local Computer window appeared. It showed that the TPM was not functioning correctly. I decided to reset the TPM. I navigated to the “Action” menu and selected “Reset TPM.” I was prompted to restart my computer, so I did just that. After the reboot, I tried entering my PIN again, but unfortunately, the error persisted.
Realizing that the TPM reset did not resolve the issue, I turned my attention to system files. I suspected that corrupted system files might be the cause of the problem. I opened the Command Prompt as an administrator by searching for “cmd” in the Start menu, right-clicking on Command Prompt, and selecting “Run as administrator.” Once the Command Prompt window was open, I ran the System File Checker (SFC) tool by typing sfc /scannow and pressing Enter. The SFC tool scanned for corrupted system files and attempted to repair them. This process took some time, but it was worth it. After the scan completed, I rebooted my computer.
To my dismay, the PIN error still appeared. I realized that SFC was not enough and that I might need to run the Deployment Imaging Service and Management Tool (DISM) to further address potential issues with the system image. I returned to the Command Prompt, and this time, I entered the following commands one by one:
DISM /Online /Cleanup-Image /CheckHealthDISM /Online /Cleanup-Image /ScanHealthDISM /Online /Cleanup-Image /RestoreHealth
Each command took a while to execute, but I stayed patient. Once the process was complete, I rebooted my computer again. Still, the PIN Error 0xd000a002 was there, staring back at me.
At this point, I realized that a deeper issue might be at play. I decided to create a new local user account to see if the issue was related to my current account. I restarted the computer in Safe Mode by holding the Shift key while selecting “Restart” from the Start menu. In Safe Mode, I logged in with the built-in Administrator account and created a new user account. Once I set up the new account, I rebooted the system and logged in with the new account credentials. Miraculously, the PIN error did not appear on the new account.
This solution indicated that the problem was specific to my original user account. I made sure to back up all my important files from the old account and transferred them to the new account. I then made the new account my primary account and deleted the old one. While it was inconvenient to move everything to a new account, it was a practical workaround that resolved the PIN error issue.
If you’re facing the same PIN Error 0xd000a002 issue, here’s a summary of what I did:
-
Check TPM Settings: Open the TPM Management window by typing
tpm.mscinto the search bar. Reset the TPM if necessary and restart your computer. -
Run System File Checker (SFC): Open Command Prompt as an administrator and run
sfc /scannowto check for and repair corrupted system files. -
Use DISM Tool: Run a series of DISM commands to check and repair the system image.
-
Create a New User Account: If the error persists, create a new local user account to determine if the issue is related to your original account.
-
Transfer Files and Delete Old Account: Backup your files from the old account, transfer them to the new account, and then delete the old account.
Dealing with error codes can be tedious, but following a structured approach can help resolve the issue effectively.