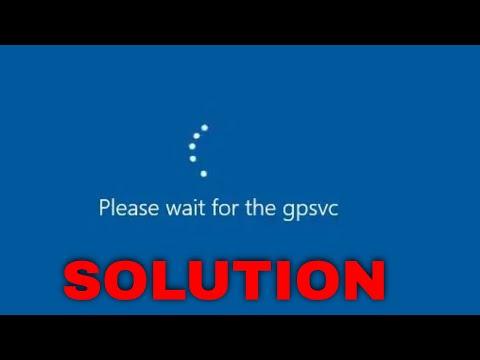I was working on an important project late one night when suddenly my computer froze. The screen was stuck on a message that read, “Please Wait for the Gpsvc.” It was frustrating, to say the least, as I had deadlines to meet and no time to deal with technical issues. I tried rebooting my computer, but the same message appeared every time it started up. It seemed like an endless loop of waiting.
After some initial panic, I decided to dig deeper into this issue. The “Gpsvc” stands for the Group Policy Client service, a crucial component of Windows that manages policies and settings for the operating system. When this service encounters issues, it can cause problems like the one I was experiencing, where the system gets stuck waiting for it to initialize properly.
I began by searching online for solutions, and I discovered that this problem is relatively common among Windows users. There were a variety of suggested fixes, but I needed to ensure I tackled the root of the issue to avoid future headaches.
The first step in troubleshooting was to perform a clean boot. This is a method that allows Windows to start with a minimal set of drivers and startup programs, which can help identify if background programs are causing the issue. I followed these steps:
- Press the Windows Key + R to open the Run dialog.
- Type
msconfigand hit Enter to open the System Configuration window. - In the General tab, select Selective startup and uncheck Load startup items.
- Go to the Services tab, check the box for Hide all Microsoft services, and then click Disable all.
- Click OK and restart my computer.
When Windows restarted, it was still stuck on the “Please Wait for the Gpsvc” message. The clean boot didn’t resolve the problem, so I moved on to other methods.
Next, I decided to check the integrity of system files. Corrupt or missing system files can cause various issues, including the one I was facing. Windows has a built-in tool called System File Checker (SFC) that can scan for and restore corrupted files. To use this tool, I did the following:
- Press Ctrl + Shift + Esc to open Task Manager.
- Go to the File menu and select Run new task.
- Type
cmdand check the box for Create this task with administrative privileges. Then click OK to open Command Prompt with admin rights. - In Command Prompt, type
sfc /scannowand press Enter.
The scan took a while to complete, but it eventually found and fixed some corrupted files. Despite this, the issue persisted.
Determined to solve the problem, I turned to another potential solution: resetting the Group Policy Client service. To reset this service, I followed these steps:
- Press Windows Key + R to open the Run dialog.
- Type
services.mscand hit Enter to open the Services window. - Scroll down and find Group Policy Client.
- Right-click on it and select Restart.
If the restart option wasn’t available, I’d need to use the Command Prompt to manually stop and start the service:
- Open Command Prompt as an administrator, as I did before.
- Type
net stop gpsvcand press Enter to stop the service. - Then type
net start gpsvcand press Enter to start it again.
After restarting the service, I was still seeing the “Please Wait for the Gpsvc” message. My frustration grew, but I knew there were more options to try.
I decided to look into Windows Update issues. Sometimes, pending or failed updates can interfere with system services. I checked for updates through the Windows Update settings:
- Open Settings by pressing Windows Key + I.
- Go to Update & Security and click on Check for updates.
If any updates were pending, I allowed them to install and then restarted the computer. Unfortunately, this did not resolve the problem.
Feeling a bit desperate, I turned to a more drastic measure: performing a system restore. A system restore reverts the computer’s settings to a previous state before the problem began. Here’s how I did it:
- Press Windows Key + R to open the Run dialog.
- Type
rstruiand press Enter to open the System Restore wizard. - Follow the on-screen instructions to choose a restore point from before the issue began.
- Allow the system to restore and restart.
To my relief, this approach worked. My computer rebooted successfully without displaying the “Please Wait for the Gpsvc” message. The issue was resolved, and I was able to get back to work on my project.
Reflecting on this experience, I realized how crucial it is to stay calm and methodical when troubleshooting technical problems. By systematically trying different solutions, I was able to address the issue effectively and minimize downtime.