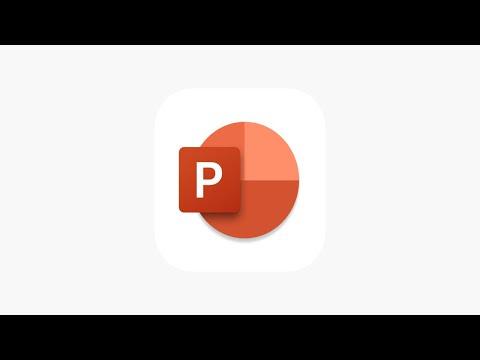I remember the day when I was deep into preparing a crucial presentation on PowerPoint for a major work event. Everything was going smoothly until suddenly, PowerPoint stopped responding. It wasn’t starting or opening at all on my Windows 11 machine. Panic set in for a moment, but I knew I had to tackle the issue head-on. Here’s how I managed to resolve the problem and get PowerPoint working again.First, I started by trying the simplest solution: restarting my computer. Sometimes, a reboot can clear up any temporary glitches that might be causing issues. After rebooting, I tried opening PowerPoint again, but it still wasn’t responding. I knew I needed to dig a bit deeper.The next step I took was to check if PowerPoint was running in the background. I opened the Task Manager by pressing Ctrl + Shift + Esc and looked for any instances of PowerPoint. I ended the task for any PowerPoint processes that were still running. This helped clear out any frozen instances that might be preventing PowerPoint from launching properly.With that done, I moved on to checking for any updates. I went to the Start menu and opened the Microsoft Store. Under the “Downloads and updates” section, I clicked on “Get updates” to see if there were any pending updates for Microsoft Office. Installing any available updates can sometimes resolve issues by fixing bugs or compatibility problems.Another approach I tried was repairing the Office installation. I went to the Control Panel and selected “Programs and Features.” I found Microsoft Office in the list and chose the “Change” option. From there, I selected “Quick Repair” and followed the on-screen instructions. If the quick repair didn’t resolve the issue, I would also consider the “Online Repair” option, which takes a bit longer but is more thorough.I also made sure that my Windows 11 operating system was up to date. I went to the Settings app, selected “Update & Security,” and checked for any available updates. Keeping Windows updated is crucial, as it ensures that all system components, including those interacting with Office applications, are current and compatible.If PowerPoint still wasn’t responding, I then checked if there were any conflicting add-ins. Sometimes, add-ins can cause issues with PowerPoint. I started PowerPoint in Safe Mode by holding down the Ctrl key while launching the program. In Safe Mode, PowerPoint disables all add-ins and customizations, allowing me to see if the problem was related to any third-party add-ins. If PowerPoint started normally in Safe Mode, I would then disable the add-ins one by one to identify the culprit.Another step I took was to check for any corrupted files in the Office installation. Microsoft provides a tool called the Office Configuration Analyzer Tool, which I used to scan for and fix issues related to Office programs. I downloaded the tool from Microsoft’s official website, ran it, and followed the recommendations provided to fix any detected problems.Additionally, I checked the Event Viewer for any error messages related to PowerPoint. I opened the Event Viewer by typing “Event Viewer” into the Start menu search bar and looking for any application errors under the “Windows Logs” section. This could give me more detailed information about what might be causing PowerPoint to fail.If none of these solutions worked, I considered creating a new user profile on Windows 11 to see if the problem was related to my user account. I created a new account via the Settings app under “Accounts” and logged in with the new profile. When I tried opening PowerPoint from the new account, it worked without issues. This indicated that the problem might be related to my original user profile settings.As a final resort, I backed up my data and performed a clean reinstallation of Microsoft Office. I uninstalled Office from the Control Panel, removed any remaining files or settings, and then reinstalled Office from the official Microsoft website. This fresh installation often resolves persistent issues by starting from scratch with a clean slate.After going through these steps, I was finally able to get PowerPoint up and running smoothly again. It was a relief to have everything working properly, and I was able to complete my presentation on time. Troubleshooting software issues can be a bit of a process, but with patience and methodical steps, I managed to resolve the problem and get back on track.
How To Fix PowerPoint Is Not Responding, Starting Or Opening On Windows 11 [Tutorial]