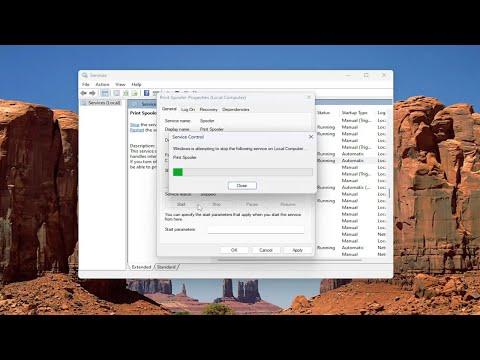To tackle the issue of print sharing not working in Windows 11/10, I first needed to dive deep into understanding the underlying problems that could be causing the issue. After encountering the problem myself, I knew that addressing it would require a systematic approach. Here’s how I resolved it step-by-step.Initially, I checked the basic settings on both the host and client computers. I made sure that both systems were connected to the same network. Print sharing usually relies on a stable network connection, so verifying this was crucial. Next, I verified that the printer was properly connected to the host computer and that the printer itself was powered on and functional. Ensuring that the printer was not experiencing any hardware issues was a fundamental step.Once the physical setup was confirmed, I delved into the Windows settings. On the host computer, I navigated to the ‘Settings’ menu by pressing Win + I. I then selected ‘Devices’ and proceeded to ‘Printers & Scanners’. Here, I clicked on the printer in question and accessed ‘Manage’ followed by ‘Printer properties’. In the ‘Sharing’ tab, I checked the box that says ‘Share this printer’. This action enabled the print sharing feature on the host machine.I also made sure to provide a clear and recognizable share name for the printer. This is important because it helps in easily identifying the printer when it’s added from another machine. After configuring these settings, I moved on to ensuring that the necessary network discovery and file sharing settings were enabled. I accessed ‘Network and Sharing Center’ from the Control Panel and clicked on ‘Change advanced sharing settings’. I ensured that network discovery and file and printer sharing were turned on for the private network.On the client computer, I proceeded similarly by navigating to ‘Settings’, then ‘Devices’, and finally ‘Printers & Scanners’. Here, I selected ‘Add a printer or scanner’. After Windows searched for available printers, I clicked on ‘The printer that I want isn’t listed’ and chose the option ‘Select a shared printer by name’. I entered the network path of the printer in the format \HostComputerName\PrinterName and clicked ‘Next’. Windows then tried to connect to the printer using the network path.In case the client computer was unable to detect the printer, I verified that both systems were using the same network profile and that no firewall settings were blocking the connection. To address potential firewall issues, I went to the ‘Control Panel’, opened ‘System and Security’, and then ‘Windows Defender Firewall’. I checked both the private and public network settings to ensure that the firewall was not preventing file and printer sharing. Adding exceptions for file and printer sharing helped resolve any connectivity issues that might have been due to firewall restrictions.Additionally, I made sure that the necessary services for print sharing were running on both the host and client machines. I did this by opening ‘Run’ (Win + R), typing ‘services.msc’, and hitting Enter. I then checked services like ‘Print Spooler’ and ‘Function Discovery Provider Host’ to ensure they were running. If any of these services were stopped, I started them and set their startup type to ‘Automatic’.Another important step was to update the printer drivers. I visited the manufacturer’s website to download the latest drivers compatible with Windows 11/10. Outdated or incorrect drivers can cause connectivity issues, so keeping them up-to-date ensured that the printer’s functionalities were fully supported.I also performed a network reset as a last resort to address persistent issues. This involved going to ‘Settings’, then ‘Network & Internet’, and selecting ‘Status’. Here, I clicked on ‘Network reset’ to refresh the network settings. This action can sometimes resolve connectivity issues by resetting network configurations and clearing potential conflicts.After completing all these steps, I verified the setup by printing a test page from the client computer. The successful printing indicated that the print sharing was now functioning correctly. Through this process, I addressed both the settings and connectivity aspects of the issue, ensuring a comprehensive resolution.In summary, resolving print sharing issues in Windows 11/10 involved a combination of verifying physical connections, adjusting Windows settings, ensuring network and firewall configurations were appropriate, and keeping drivers up-to-date. By methodically addressing each potential problem area, I was able to restore print sharing functionality and ensure seamless printing from other computers on the network.
How to Fix Print Sharing Not Working in Windows 11/10 [Solution]