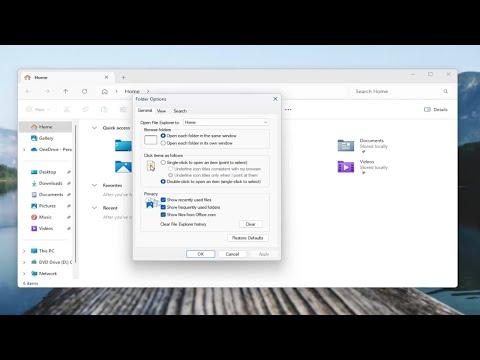A few weeks ago, I was working on my Windows 11 computer when I suddenly noticed that the Quick Access menu had disappeared. I rely heavily on Quick Access for quick navigation to my frequently used files and folders, so its absence was not just an inconvenience but a real setback. I initially thought it might have been a temporary glitch, but when it didn’t reappear after a reboot, I knew I needed to find a solution.
I started by checking the usual suspects—my system settings and recent updates. I went to the Start menu and navigated to the Settings app. From there, I headed to Personalization, then to Taskbar, and looked for any settings that might have affected Quick Access. To my dismay, everything seemed to be in order. The Quick Access feature was enabled, but the menu was still nowhere to be found.
Next, I tried to access Quick Access by using File Explorer. I opened File Explorer and checked if Quick Access was listed in the navigation pane. It was missing there as well. I even tried typing “Quick Access” in the search bar to see if it would appear, but nothing came up. It became clear that this was more than a minor glitch.
My first course of action was to restart Windows Explorer. I opened the Task Manager by pressing Ctrl+Shift+Esc, located Windows Explorer in the list of processes, and clicked “Restart.” After the restart, I checked File Explorer again, but unfortunately, Quick Access was still missing.
Determined to solve this issue, I delved deeper into potential causes. I decided to explore the system files and settings, suspecting that something might have gone awry with the file associations or system configuration. I used the System File Checker tool to scan for and repair corrupted system files. I opened Command Prompt as an administrator and typed the command sfc /scannow. The scan took a while, but it didn’t find any integrity violations. Even though the tool didn’t identify any issues, I felt it was a necessary step to rule out file corruption as the cause.
Since that didn’t work, I turned to more advanced troubleshooting. I considered that there might be a registry issue affecting Quick Access. I opened the Registry Editor by typing regedit in the Run dialog (Win+R). I navigated to HKEY_CURRENT_USER\Software\Microsoft\Windows\CurrentVersion\Explorer\Ribbon and checked for any irregularities or incorrect settings. To be on the safe side, I made a backup of the registry before making any changes. After carefully examining the settings, I didn’t find anything unusual that might explain the missing Quick Access menu.
Given that the issue persisted, I decided to try restoring the Quick Access settings to their default state. I went to File Explorer Options, accessed the General tab, and clicked “Restore Defaults” under the Privacy section. I also cleared the File Explorer history and checked the option to show recently used files and folders. Despite these efforts, the Quick Access menu still failed to reappear.
As a last resort, I decided to perform a Windows System Restore. I accessed System Restore through the Control Panel and chose a restore point from a time when the Quick Access menu was functioning correctly. The system took some time to revert to the selected restore point, and once it was completed, I restarted my computer. To my relief, the Quick Access menu was back in File Explorer.
Reflecting on this experience, I realized how crucial it is to regularly back up important system settings and create restore points. The absence of the Quick Access menu, while seemingly a small issue, significantly impacted my workflow and highlighted the importance of maintaining system health.
In summary, my approach to fixing the missing Quick Access menu involved a combination of restarting Windows Explorer, using system repair tools, inspecting the registry, restoring default settings, and ultimately performing a system restore. Each step was aimed at identifying and rectifying potential issues that could have caused the menu to disappear. While the process required some patience and persistence, it was ultimately successful in resolving the problem and restoring my Quick Access functionality.