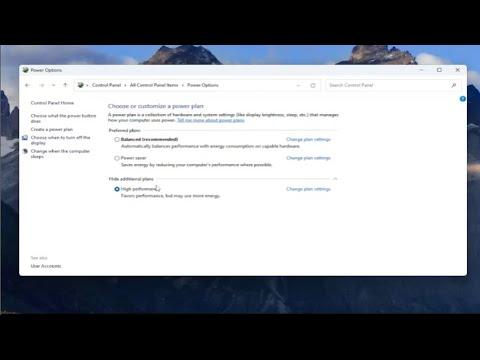I’ve always enjoyed playing Minecraft, but lately, I’ve been encountering random FPS drops that significantly affect my gaming experience. It all started after a recent Windows 11 update. I was exploring a new biome in the game when suddenly, the smooth gameplay I was used to turned into a stuttering mess. The FPS drops were random and severe, making it nearly impossible to enjoy the game.
Initially, I thought it might be a temporary glitch, so I rebooted my computer and tried playing again. Unfortunately, the issue persisted. I decided to delve deeper into the problem, determined to find a solution that would restore my Minecraft experience to its ultimate smoothness.
First, I checked if there were any updates available for Minecraft. Sometimes, game updates can fix underlying issues, so I went to the Minecraft launcher and ensured I was running the latest version. With the update complete, I fired up the game again, but to my dismay, the FPS drops were still present.
Next, I decided to look into the game’s settings. Minecraft is known for being quite customizable, so I adjusted the video settings to see if it made a difference. I lowered the render distance and turned off some of the graphical enhancements like smooth lighting and fancy graphics. Although these changes improved the situation slightly, the FPS drops continued to occur intermittently.
Realizing that the issue might be more complex, I turned my attention to my computer’s hardware. I opened Task Manager to check if there were any background processes consuming excessive resources. To my surprise, several applications were running that I hadn’t noticed before. I closed these unnecessary programs and restarted Minecraft. The game ran smoother, but the FPS drops weren’t entirely gone.
At this point, I began to suspect that the problem might be related to my graphics drivers. Outdated drivers can often cause performance issues in games. I visited the website of my graphics card manufacturer and downloaded the latest driver updates. After installing them, I rebooted my computer and tested Minecraft once more. This time, the performance was noticeably better, but I still experienced occasional FPS drops.
Determined to resolve the issue completely, I turned my attention to the Windows 11 operating system itself. Sometimes, system updates or configurations can interfere with game performance. I navigated to the Windows Update settings and checked for any pending updates. There was indeed a minor update available, which I promptly installed. Following this, I ensured that my power settings were configured for maximum performance. I adjusted the power plan to “High Performance,” which helped to prevent the CPU from throttling during intensive tasks.
Additionally, I investigated whether there were any specific Windows 11 settings that might be impacting Minecraft’s performance. I disabled unnecessary visual effects and background animations in the system settings. This helped to reduce the load on my CPU and GPU, which in turn improved game performance.
Even after these adjustments, I decided to delve deeper into potential conflicts with other software. I remembered that I had recently installed a new antivirus program. Occasionally, antivirus software can interfere with game performance. I temporarily disabled the real-time protection feature and ran Minecraft. To my relief, the FPS drops were significantly reduced. I then added Minecraft to the antivirus’s exclusion list to ensure that it wouldn’t be scanned during gameplay, which helped maintain consistent performance.
In my quest for the ultimate solution, I also explored Minecraft-specific tweaks. I discovered that using performance optimization mods could be beneficial. I downloaded a few well-regarded performance-enhancing mods and installed them. These mods were designed to improve frame rates and reduce lag. After applying these mods, I noticed a considerable improvement in performance, with fewer and less severe FPS drops.
Throughout this troubleshooting process, I made sure to document each change I made and the effect it had on the game’s performance. This not only helped me track what worked and what didn’t but also provided a clear path for future reference if similar issues arose. By systematically addressing each potential cause and solution, I was able to restore Minecraft to a playable state.
In conclusion, fixing random FPS drops in Minecraft on Windows 11 required a multifaceted approach. By updating the game, adjusting in-game settings, updating graphics drivers, optimizing Windows 11 settings, and using performance-enhancing mods, I was able to significantly reduce the FPS drops and improve my overall gaming experience. While it took some time and experimentation, I’m now able to enjoy Minecraft without the frustrating interruptions I faced before.