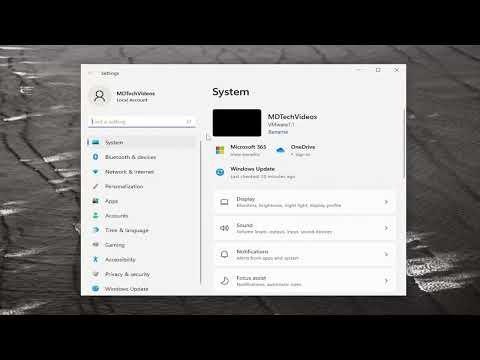I remember the day vividly when I faced an issue that seemed to come out of nowhere: my Remote Desktop connection refused to work. It was one of those moments where technology seems to conspire against you. I had planned a productive work session from home, only to find that my attempt to connect to my office computer over Remote Desktop resulted in an error message: “Remote Desktop can’t find the computer.” I was baffled and frustrated, as everything had been working smoothly just the day before.
Initially, I tried to brush off the issue, thinking it was just a temporary glitch. I rebooted both my local machine and the remote computer, but the problem persisted. My first instinct was to check the basics, which included verifying that both computers were connected to the internet. To my relief, they both were. I tried reconnecting multiple times, and each attempt led to the same frustrating message. This was more than just a minor hiccup; it was affecting my workflow and productivity.
Determined to solve this issue, I began by revisiting the configuration settings of my Remote Desktop. I accessed the settings on my local machine and ensured that I had correctly entered the IP address or hostname of the remote computer. I double-checked the format and spelling of the address, making sure there were no errors. The credentials I was using were also accurate, so I knew the issue wasn’t with my login information.
Next, I focused on network-related settings. I confirmed that my local firewall wasn’t blocking Remote Desktop connections. I opened the firewall settings and allowed Remote Desktop through the firewall. It was a critical step, as sometimes firewalls can mistakenly block valid connections. I also checked the remote computer’s firewall settings to ensure that it was configured to accept Remote Desktop connections.
Even though the firewall settings appeared correct, I decided to look deeper into network configuration. I verified that the remote computer was set up to allow Remote Desktop connections. This can be done by navigating to the System Properties on the remote computer, then going to the Remote tab, and ensuring that the option “Allow remote connections to this computer” was selected.
As I delved further, I realized that the issue could be related to network settings. I checked if the remote computer’s IP address had changed recently. Sometimes, a change in the IP address could lead to connection issues. To address this, I used the IP address currently assigned to the remote computer and updated my Remote Desktop connection settings accordingly.
Another aspect I considered was whether the remote computer was powered on and properly connected to the network. It’s easy to overlook such basic details, but ensuring that the remote computer is awake and properly connected is crucial for Remote Desktop functionality. I verified that the computer was not in sleep mode and that it was actively connected to the network.
Despite all these checks, the problem persisted. I then explored more advanced troubleshooting steps. I investigated whether any recent updates or changes on either computer might have caused this issue. Updates to Windows 10/11 or changes in system settings can sometimes disrupt Remote Desktop connections. I reviewed recent updates and rolled back any that seemed to coincide with the onset of the problem.
It occurred to me that there could be an issue with the network router or network settings. I reset the router to refresh its configuration and eliminate any potential network issues that might be affecting the connection. Additionally, I checked the router settings to ensure that it was not blocking the necessary ports for Remote Desktop.
In my search for solutions, I stumbled upon a potential fix that involved adjusting the DNS settings. I changed the DNS settings on both my local and remote machines to use public DNS servers such as Google’s DNS (8.8.8.8 and 8.8.4.4). This was an attempt to rule out any DNS-related issues that might be causing the connection problem.
Finally, I reached out to my IT department for assistance. They were able to help identify that a recent change in network policies had inadvertently blocked certain connections. With their guidance, I adjusted the network policies and reconfigured the Remote Desktop settings to align with the new policies. This step proved to be the solution I had been searching for.
In retrospect, the issue with Remote Desktop not finding the computer was a combination of several factors. By systematically checking network settings, firewall configurations, IP addresses, and even the router and DNS settings, I was able to diagnose and resolve the problem. The final resolution came from collaborating with IT support, which highlighted the importance of seeking help when needed.
This experience was a reminder of how interconnected technology systems are and how a small issue in one area can have a ripple effect on others. It also underscored the importance of a methodical approach to troubleshooting. Each step, from basic checks to advanced configurations, played a crucial role in resolving the problem and getting me back to my productive work routine.