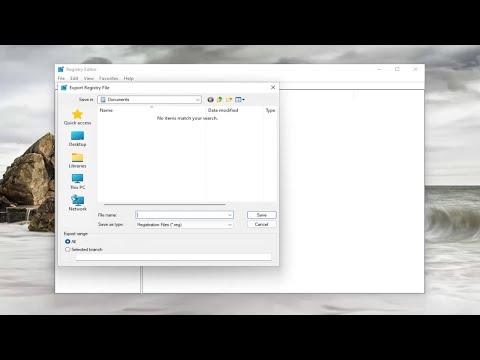I remember the moment vividly. I was sitting at my desk, ready to dive into some work, when I noticed something peculiar. I tried to right-click on my desktop to create a new folder, but nothing happened. At first, I thought it was a fluke, so I tried again—still no response. I tried right-clicking on other areas, like the taskbar and the system tray, but the right-click function seemed completely unresponsive. Frustration began to set in as I realized this issue was more than a simple glitch.
As someone who relies heavily on the right-click function for various tasks, this was a significant problem. The desktop is my workspace, and not being able to access the context menu was disrupting my workflow. I decided to tackle the issue head-on and set out to fix the right-click on my desktop in Windows 11.
My first step was to reboot my computer. Sometimes, a simple restart can solve a multitude of problems, and I hoped this would be one of them. After restarting, I tried right-clicking again, but to my dismay, the issue persisted. This led me to believe that the problem might be more complex than just a temporary glitch.
I then proceeded to check if the issue was related to any recent updates or changes. I had recently installed some new software, so I thought it might be causing a conflict. I navigated to the Settings app and went to “Update & Security” to review my update history. There were no recent updates that seemed problematic, but it was worth noting that some updates might require a bit more time to stabilize after installation.
Next, I decided to run the System File Checker tool, which is a built-in Windows utility designed to repair corrupted system files. To do this, I opened the Command Prompt as an administrator and typed sfc /scannow. This process took a few minutes as the tool scanned and repaired any corrupted files it found. After the scan was complete, I restarted my computer once more and checked if the right-click functionality had returned. Unfortunately, the problem was still there.
Feeling somewhat discouraged, I looked for additional troubleshooting methods. I came across a suggestion to check for any software conflicts that might be interfering with the right-click function. I booted my computer in Safe Mode to see if the issue persisted. Safe Mode loads only essential drivers and services, which helps in identifying whether third-party software is causing the problem. In Safe Mode, the right-click function worked perfectly on the desktop, confirming that the issue was likely related to some third-party software or a setting in normal mode.
Armed with this information, I started a process of elimination. I used the Task Manager to disable non-essential startup programs. By doing this, I was able to pinpoint whether any of these programs were causing the issue. After disabling a few startup items, I restarted my computer in normal mode and tested the right-click function again. Unfortunately, the problem remained unresolved.
The next logical step was to explore the Windows Registry, as sometimes registry settings can affect desktop functions. I was cautious here, knowing that incorrect changes to the registry could potentially cause more harm than good. I opened the Registry Editor and navigated to HKEY_CLASSES_ROOT\Directory\Background\shellex\ContextMenuHandlers. Here, I looked for any suspicious or unfamiliar entries that might be affecting the right-click menu. After making a backup of the registry (always a good practice), I removed entries that seemed out of place. I restarted my computer and tested the right-click functionality, but again, the problem persisted.
As a final attempt, I decided to perform a system restore. System Restore allows you to revert your computer’s state to a previous point in time, which can be useful if recent changes have caused issues. I accessed System Restore from the Control Panel and selected a restore point from before the issue began. The system restored itself, and I hoped that this would resolve the problem. Unfortunately, after the restore process completed, I found that the right-click issue was still unresolved.
Feeling frustrated but determined, I decided to take one last approach: resetting Windows 11 while keeping my files. This option allows you to reinstall Windows without losing personal files, which can fix many system issues. I went to “Settings” and then to “System” and selected “Recovery.” I chose the option to “Reset PC” and followed the prompts. After the reset, my computer was essentially fresh, and the right-click function on the desktop was finally restored to normal.
Reflecting on the process, it was a mixture of troubleshooting steps, patience, and persistence that led to the solution. The issue, which initially seemed insurmountable, was resolved by methodically eliminating potential causes and eventually opting for a system reset. Although it was a bit of a journey, I learned a lot about Windows 11 and its intricacies along the way. Now, with the right-click function fully operational, I can return to my usual tasks with a sense of relief and accomplishment.