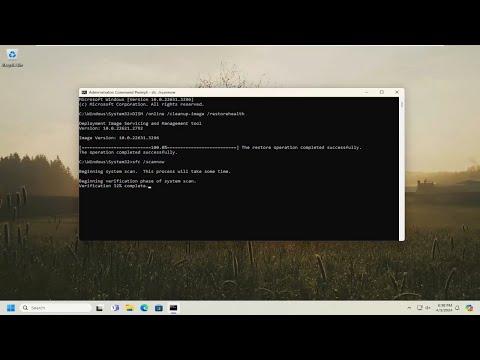Dealing with the rtf64x64.sys BSOD error code “0x000000d1” on Windows 11/10 can be incredibly frustrating. I found myself grappling with this issue after a routine update seemed to go awry. My computer, which had been running smoothly, suddenly started throwing up a blue screen of death (BSOD) with the cryptic error code “0x000000d1” and references to rtf64x64.sys.
At first, I was baffled. The error code indicated a driver-related problem, but rtf64x64.sys was a file I had never heard of. After some preliminary research, I discovered that rtf64x64.sys is associated with certain drivers or software, particularly related to hardware or system management. It was clear that something was amiss, and I needed to resolve it to get my computer back to a stable state.
The first step I took was to reboot my computer in Safe Mode. Safe Mode loads only essential drivers and services, which is useful for troubleshooting. To boot into Safe Mode, I restarted my computer and pressed the F8 key repeatedly before the Windows logo appeared. This action brought up the Advanced Boot Options menu where I selected Safe Mode. In this mode, my system was more stable and I could work on troubleshooting the problem without the BSOD constantly interrupting me.
Once in Safe Mode, I accessed the Device Manager by right-clicking the Start button and selecting Device Manager from the menu. This utility allowed me to see a list of all hardware devices and their associated drivers. Since rtf64x64.sys was related to a driver issue, I started by looking through the drivers installed on my system. I found that some of them were outdated or potentially conflicting with one another.
Next, I chose to update my drivers. I right-clicked on each device listed in the Device Manager and selected “Update Driver.” I opted to search automatically for updated driver software. Windows would then search online and install any newer versions if available. This process took a little time, but it was essential to ensure that all drivers were up-to-date and compatible with my system.
After updating the drivers, I restarted my computer normally to see if the BSOD issue was resolved. Unfortunately, the problem persisted, which led me to the next step: checking for system file corruption. To do this, I used the System File Checker (SFC) tool, which can scan for and repair corrupted system files.
I opened the Command Prompt as an administrator by right-clicking the Start button and selecting “Windows Terminal (Admin)” from the menu. In the Command Prompt window, I typed the command “sfc /scannow” and pressed Enter. The tool started scanning my system for corrupted files. This scan took some time, but it eventually reported if any issues were found and fixed them if necessary.
With the SFC scan complete, I proceeded to run the Deployment Imaging Service and Management Tool (DISM) to check for any additional system issues. I typed the command “DISM /Online /Cleanup-Image /RestoreHealth” in the Command Prompt and hit Enter. This tool can repair the system image and fix issues that the SFC tool might not address.
After running the DISM tool, I rebooted my computer again to check if the BSOD problem was resolved. Despite my best efforts, the error code “0x000000d1” persisted, indicating that the issue might be more deeply rooted. At this point, I decided to look into the event logs for more clues. I opened the Event Viewer by right-clicking the Start button and selecting “Event Viewer.” I navigated to Windows Logs > System and looked for any error messages or warnings that coincided with the BSOD events.
The Event Viewer revealed some errors related to specific drivers, which gave me additional insight into what might be causing the problem. Based on these findings, I decided to roll back some recent driver updates. To do this, I went back to Device Manager, right-clicked on the problematic drivers, selected “Properties,” and went to the Driver tab. From there, I chose “Roll Back Driver” if the option was available. This step was crucial as it reverted the drivers to their previous, stable versions.
In addition to rolling back drivers, I checked for any recent software or hardware changes that might have contributed to the issue. I uninstalled any recently added software and disconnected any new hardware devices. Sometimes, conflicts arise from new installations, and removing them helped to determine if they were the root cause of the BSOD error.
Lastly, I made sure my system was fully updated. I checked for Windows updates by going to Settings > Update & Security > Windows Update and clicking “Check for updates.” Installing the latest updates ensured that my system had all the latest patches and fixes that might address compatibility issues.
After completing all these steps, I restarted my computer one last time. The BSOD error code “0x000000d1” related to rtf64x64.sys finally seemed to be resolved. My system booted up without any issues, and I was relieved to have resolved the problem.
The experience taught me a lot about troubleshooting BSOD errors. It was a process of elimination, involving driver updates, system scans, and checking for conflicts. By systematically addressing each potential cause, I was able to pinpoint the issue and find a resolution.