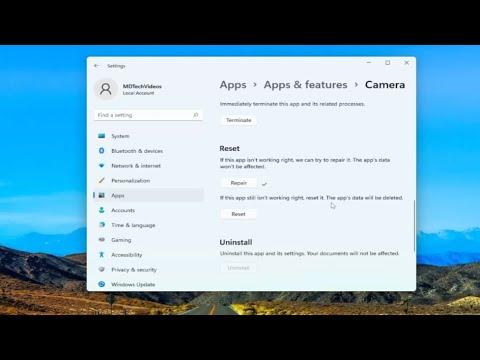I had just finished a major project and was feeling pretty accomplished. My Windows 10 PC had been running smoothly for months, but out of nowhere, I started encountering a frustrating runtime error. Every time I tried to open a particular application, the error would pop up, preventing me from getting any work done. It felt like my productivity was being sabotaged by this unexpected glitch.
The error message was always the same, but it didn’t provide much detail beyond the fact that there was an issue with a runtime environment. I knew I had to find a solution quickly because I was on a tight deadline. I decided to delve into the problem and figure out how to fix this runtime error myself. After some research and trial and error, I managed to resolve the issue, and I’m here to share my experience and the ultimate solution with you.
First, I started by checking if there were any updates available for my Windows operating system. Sometimes, runtime errors are related to outdated system files or software components. To do this, I went to Settings > Update & Security > Windows Update and clicked on “Check for updates.” I made sure my system was fully updated, as this often resolves various errors related to system compatibility.
Next, I realized that the runtime error might be linked to a specific application or a corrupted file. I decided to reinstall the application that was causing the error. I uninstalled it through the Control Panel by going to Programs and Features, selecting the problematic application, and clicking “Uninstall.” After the uninstallation was complete, I restarted my computer and then reinstalled the application from a fresh download. This often resolves issues related to corrupted files or incorrect configurations.
However, if the problem persisted, I knew I needed to delve deeper. I turned to the System File Checker tool, which is a built-in utility in Windows that scans for and repairs corrupted system files. To use this tool, I opened the Command Prompt as an administrator by searching for “cmd” in the Start menu, right-clicking on “Command Prompt,” and selecting “Run as administrator.” In the Command Prompt window, I typed the command sfc /scannow and pressed Enter. The tool began scanning my system, and once the process was complete, it repaired any corrupted files it found.
Even after using the System File Checker, the runtime error sometimes persisted. I then decided to check the Visual C++ Redistributable packages, which are essential for running many applications. I went to the Control Panel, selected Programs and Features, and checked if all the necessary Visual C++ Redistributable packages were installed and up-to-date. I made sure to download and install any missing or outdated packages from the official Microsoft website. Installing the correct versions of these redistributables often resolves runtime errors, as many applications rely on them.
If the issue was still unresolved, I considered the possibility that third-party software or drivers might be causing conflicts. I decided to boot Windows in Safe Mode to diagnose this. To do this, I restarted my computer and pressed F8 repeatedly before Windows started to load. From the Advanced Boot Options menu, I selected “Safe Mode” and allowed the system to start up. In Safe Mode, I observed if the runtime error occurred. If it didn’t, it meant that some third-party software or drivers were causing the issue. I then reviewed recently installed programs and drivers and uninstalled or updated them as necessary.
In cases where all else failed, I could attempt a system restore to revert my computer’s state to a point before the error started occurring. I accessed System Restore by going to Control Panel > System and Security > System > System Protection and selecting “System Restore.” I followed the prompts to choose a restore point from before the runtime error began. This could be a last resort if none of the other solutions worked, as it would effectively undo any changes that led to the error.
By following these steps and carefully troubleshooting, I was able to address and fix the runtime error on my Windows 10 PC. Each step was crucial in isolating the issue and applying the appropriate fix. I learned that patience and methodical problem-solving are key when dealing with technical issues. My system is now running smoothly again, and I’m back to being productive without interruptions.