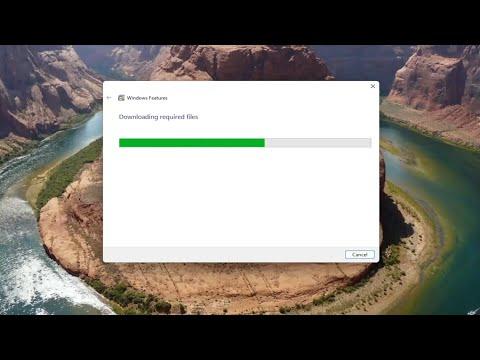A few weeks ago, I was deeply engrossed in my work on a new project when, out of nowhere, my Windows 11 system started showing a perplexing runtime error message: “Runtime Error R6025 Pure Virtual Function Call.” At first, I thought it was a fluke, something that might go away if I simply restarted my computer. However, the error persisted and soon became a significant roadblock to my productivity.
The error message appeared every time I tried to run certain applications or open specific files. It was frustrating and confusing because the error seemed to be completely out of context with what I was doing. I began to realize that this was not a random glitch but a more serious issue that needed a systematic approach to resolve.
The first thing I did was to research the error. I found that the “Runtime Error R6025” typically occurs when there’s an issue with a program trying to call a pure virtual function that is not implemented. This error often stems from software bugs or problems within the applications themselves. Understanding this was crucial, as it meant the problem was related to the specific software environment or applications I was using rather than a fundamental system fault.
My next step was to check for any recent changes or updates that might have triggered the error. I recalled that I had recently installed several updates and new applications. This made me suspect that one of these might be causing the conflict. To narrow down the issue, I decided to uninstall the most recent programs and updates one by one to see if the error would disappear.
Uninstalling programs was straightforward. I went to the Control Panel, selected “Programs and Features,” and began removing the applications I had recently installed. After each uninstallation, I rebooted my computer and tested if the runtime error persisted. Unfortunately, none of the removals seemed to fix the issue, so I continued with my troubleshooting process.
Next, I turned my attention to Windows updates. Sometimes, a recent update can cause compatibility issues or conflicts with existing applications. I went to the “Settings” app, selected “Update & Security,” and checked for any pending updates. Interestingly, there were a few updates that needed to be installed. I proceeded with installing these updates and restarted my computer afterward. Despite my hopes, the runtime error continued to appear.
At this point, I realized that the problem might be related to corrupted system files. To address this, I ran the System File Checker (SFC) tool, which scans for and repairs corrupted system files. I opened Command Prompt as an administrator and executed the command “sfc /scannow.” The tool ran for a while, and once it completed, it found some corrupted files and fixed them. I was hopeful that this might solve the issue, but unfortunately, the error message reappeared.
Given that system file corruption didn’t seem to be the root cause, I decided to delve into application-specific fixes. One of the applications that consistently triggered the error was a third-party software that I relied heavily on. I checked if there were any updates or patches available for this software on the developer’s website. To my relief, there was an update available. I downloaded and installed the update, and then rebooted my computer to see if this resolved the problem.
The updated application seemed to work better initially, but the error reappeared after a few uses. This led me to suspect that there might be a deeper compatibility issue or a conflict with another program. To investigate this further, I used the Event Viewer tool, which provided detailed logs of system and application errors. By examining the logs, I found that the error was frequently associated with a particular DLL file that was part of the application’s installation.
I decided to replace this DLL file with a fresh copy. First, I uninstalled the problematic application completely. Then, I went to the application’s installation directory and manually deleted the DLL files associated with it. After that, I reinstalled the application from scratch, ensuring that the latest version was installed. I rebooted my system once again and tested the application. To my relief, the runtime error did not appear this time.
Even though the issue seemed to be resolved, I wanted to ensure that it wouldn’t resurface. I conducted thorough testing by using various applications and opening different files to verify that the runtime error was indeed fixed. The error did not reappear, and my system was running smoothly once more.
Through this entire process, I learned the importance of systematic troubleshooting. Each step provided valuable information that helped narrow down the root cause of the issue. By addressing recent changes, updating software, running system diagnostics, and handling application-specific problems, I was able to resolve the runtime error effectively.
In the end, the key to fixing the “Runtime Error R6025 Pure Virtual Function Call” on Windows 11/10 was a methodical approach combined with patience. By carefully following each step and not jumping to conclusions, I managed to restore my system to normal operation and avoid the frustrations that initially accompanied this daunting error.