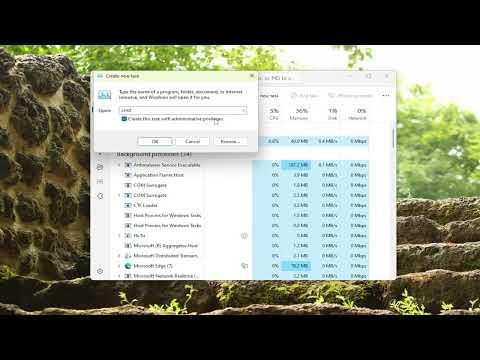I recently encountered a frustrating problem with my Windows 11 PC: the search bar stopped working. After trying various solutions and digging through forums, I found a few effective ways to resolve this issue. Here’s a step-by-step guide on how I managed to fix the search bar on my Windows 11 computer.
The first thing I did was to check if the issue was related to a temporary glitch or a more persistent problem. I restarted my PC to see if that would resolve the issue. Sometimes, a simple reboot can fix minor system glitches. Unfortunately, this time the restart didn’t help, so I needed to dig deeper.
Next, I tried to determine if the problem was with the Windows Search service itself. To do this, I opened the Task Manager by pressing `Ctrl + Shift + Esc`. In the Task Manager, I navigated to the “Services” tab and looked for “WSearch” (which is the Windows Search service). I right-clicked on it and selected “Restart”. This action refreshed the service and, in some cases, can fix search bar issues if the service was not running correctly.
If restarting the Windows Search service didn’t work, the next step I took was to check for system updates. Sometimes, an outdated system can cause various issues, including problems with the search bar. To check for updates, I went to “Settings” by pressing `Win + I`, then selected “Update & Security”, and clicked on “Check for updates”. If any updates were available, I installed them and restarted my computer to see if that fixed the problem.
After ensuring my system was up to date, I turned my attention to the indexing options. The search bar relies on indexing to quickly locate files and applications. If the index is corrupted or incomplete, it can cause the search functionality to fail. I accessed the indexing options by typing “Indexing Options” into the search bar and selecting it from the results. In the Indexing Options window, I clicked on “Advanced” and then selected “Rebuild” under the Troubleshooting section. This action forced Windows to rebuild the search index, which could potentially resolve the issue.
Another step I took was to run the Windows Search Troubleshooter. Windows includes built-in troubleshooters designed to detect and fix common problems. To run the Search Troubleshooter, I went to “Settings” again, then “System”, and selected “Troubleshoot”. I clicked on “Other troubleshooters” and found “Search and Indexing” in the list. After selecting it, I followed the on-screen instructions to detect and fix any issues with the search function.
If none of the previous solutions worked, I turned to PowerShell to perform a more in-depth troubleshooting process. I opened PowerShell as an administrator by right-clicking the Start button and selecting “Windows Terminal (Admin)”. In the PowerShell window, I executed the following command: `sfc /scannow`. This command initiated the System File Checker tool, which scanned and repaired any corrupted system files that might have been causing the issue. The process took some time, but it’s a crucial step for resolving deeper system problems.
In addition to running the System File Checker, I also used another PowerShell command to reset Windows components. I entered the following command into the PowerShell window: `DISM /Online /Cleanup-Image /RestoreHealth`. This command used the Deployment Imaging Service and Management Tool to repair the system image, which can also help fix various system issues, including problems with the search bar.
Sometimes, third-party software can interfere with Windows functionality. To rule out this possibility, I booted my computer into Safe Mode. Safe Mode loads only essential drivers and services, which can help identify if a third-party application was causing the issue. To enter Safe Mode, I restarted my PC and held down the `Shift` key while selecting “Restart” from the Start menu. After the PC rebooted, I chose “Troubleshoot”, then “Advanced options”, and selected “Startup Settings”. I clicked on “Restart” and, once the PC rebooted again, pressed the `5` key to enter Safe Mode with Networking. In Safe Mode, I checked if the search bar worked. If it did, it indicated that a third-party application was likely the culprit.
If Safe Mode did not resolve the issue, or if the search bar worked in Safe Mode but not in normal mode, I considered creating a new user account. Sometimes, user profile corruption can cause specific issues. I created a new user account by going to “Settings”, selecting “Accounts”, and then “Family & other users”. I clicked on “Add account” and followed the prompts to set up a new user. After creating the new account, I logged in with it to see if the search bar functioned correctly. If it did, I had to transfer my files and settings to the new account as a final solution.
Throughout this process, I discovered that fixing the search bar issue on Windows 11 often involves a combination of restarting services, updating the system, rebuilding indexes, using built-in troubleshooters, running system repair tools, and checking for interference from third-party applications. Each step helped narrow down the potential causes of the problem and ultimately led to resolving the issue.
By following these steps, I successfully restored the functionality of the search bar on my Windows 11 computer, and I hope this guide helps others who face similar issues.