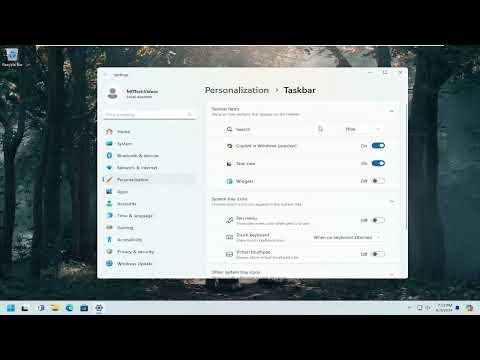I recently faced an issue that many Windows 11 users might find frustrating: the search box missing from the taskbar. This seemingly minor glitch can disrupt my workflow and make it challenging to find files and applications quickly. As someone who relies heavily on the search function to navigate my system, this problem needed immediate attention. After some investigation and a few attempts to fix it, I managed to resolve the issue and restore the search box to its rightful place.
The problem began one day when I noticed that the search box on my taskbar had vanished. I hadn’t changed any settings or installed any new software recently, so I was puzzled about what could have caused this. I had previously used the search box frequently to quickly access files, apps, and even perform web searches, so its absence was a significant inconvenience. I decided to tackle the problem head-on, starting with some basic troubleshooting steps.
First, I checked if the search box had been accidentally disabled or hidden. Right-clicking on the taskbar revealed several options, including the possibility of hiding or showing certain elements. I navigated to the “Taskbar settings” option and scrolled through the list of items that could be displayed. To my relief, the “Search” option was present but not enabled. I toggled the switch to enable it and, within moments, the search box reappeared. This simple fix was effective, but it was a bit of a fluke—sometimes the search box disappears for other reasons, and this wasn’t a universal solution for all cases.
The next step I took was to explore if there were any updates or issues with Windows itself. I accessed the Windows Update settings to ensure that my system was up-to-date. Occasionally, missing features can be a result of pending updates or system glitches that get resolved with the latest patches. I ran a manual check for updates, installed any that were available, and restarted my computer. Despite these efforts, the search box remained elusive. It seemed that the issue might require a more in-depth approach.
Turning my attention to the Windows Search service, I decided to check if it was running properly. I opened the Task Manager by pressing Ctrl + Shift + Esc and navigated to the “Services” tab. From there, I looked for the “Windows Search” service and verified its status. It was running, but I decided to restart it just in case. I right-clicked on the service, selected “Restart,” and waited for the service to reboot. Unfortunately, this did not immediately restore the search box, but it was worth a try.
At this point, I knew I needed to delve deeper into the Windows system settings. I opened the “Control Panel” and navigated to “Programs and Features.” I scanned through the list of installed applications to see if any recent installations or updates might have interfered with the search functionality. I noticed a few programs that I didn’t recall installing recently, so I decided to uninstall them one by one, starting with those that seemed most likely to have caused the issue. After uninstalling several suspect applications, I restarted my computer again, but the search box was still missing.
Realizing that the issue might be more complex, I decided to run the System File Checker (SFC) tool. This tool scans and repairs corrupted system files that might be causing problems. I opened a Command Prompt with administrative privileges by right-clicking on the Start button and selecting “Command Prompt (Admin).” In the Command Prompt window, I typed the command sfc /scannow and pressed Enter. The scan took some time, and once it completed, the tool found and repaired several corrupted files. I hoped this would resolve the search box issue, but to my disappointment, the search box was still not visible.
Feeling a bit frustrated but not ready to give up, I decided to try a more advanced troubleshooting step: using the Windows PowerShell to re-register Windows components. I opened PowerShell with administrative rights by right-clicking the Start button and selecting “Windows Terminal (Admin).” In the PowerShell window, I executed the command Get-AppXPackage *Windows.Search* | Reset-AppxPackage to re-register the Windows Search component. This command reset the search package and, after waiting for the process to complete, I restarted my computer once again.
To my delight, after the restart, the search box had finally reappeared on the taskbar. It was a relief to see it back, as it meant I could return to my usual workflow without further interruptions. I felt a sense of accomplishment in resolving the issue through a series of methodical troubleshooting steps.
In conclusion, the problem of the missing search box from the taskbar in Windows 11 can be resolved through a combination of basic and advanced troubleshooting methods. By checking taskbar settings, updating Windows, restarting relevant services, scanning for corrupted files, and re-registering Windows components, I was able to restore the functionality of the search box. This experience reminded me of the importance of patience and persistence when dealing with technical issues, as well as the value of using a systematic approach to problem-solving.