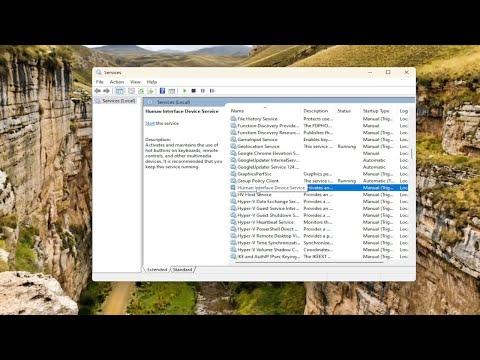It was a typical Wednesday morning when I first encountered the issue that would soon turn into a frustrating ordeal. My routine was well-established: I would start up my computer, check my emails, and then dive into work. But on this particular day, something was off. I noticed that my keyboard shortcuts and hotkeys weren’t functioning as expected. The shortcuts I relied on for efficiency seemed to have vanished. I couldn’t open applications with my usual key combinations, and the simple act of copy-pasting had turned into a laborious process involving right-clicks and menu navigation.
I was immediately concerned. Keyboard shortcuts had become an integral part of my workflow, allowing me to navigate through tasks swiftly and efficiently. I knew that resolving this issue was crucial for maintaining my productivity. After a bit of initial panic, I decided to take a methodical approach to diagnose and fix the problem.
The first step I took was to check whether the problem was related to a specific application or if it was a system-wide issue. I opened a few different programs and attempted to use various shortcuts. It quickly became clear that the problem was not confined to a single application but affected my entire system. This ruled out the possibility of a software-specific glitch and pointed toward a deeper system issue.
I then turned to the simplest potential fix: restarting my computer. Sometimes, minor issues can be resolved with a simple reboot. I saved my work, restarted the computer, and waited for it to boot up fully. Unfortunately, when I tried using the shortcuts again, they were still non-functional. At this point, it was clear that I needed a more thorough approach.
Next, I checked the keyboard itself. I connected it to another computer to see if the shortcuts worked there. To my relief, the shortcuts functioned correctly on the other machine. This indicated that my keyboard was not the problem, and the issue was likely with my Windows 11 system rather than a hardware malfunction.
Determined to solve the issue, I turned to the Settings menu in Windows 11. I began by navigating to the “Ease of Access” settings, where I checked the keyboard options. I made sure that all the shortcuts and hotkeys settings were enabled. Everything appeared to be in order, so I moved on to other troubleshooting steps.
One common issue with shortcuts not working can be related to conflicts with third-party software. I recalled that I had recently installed a new application that might have interfered with my shortcuts. To investigate this, I uninstalled the most recent applications and checked if the problem persisted. Despite my efforts, the shortcuts still failed to work. This suggested that the issue might be deeper than just a software conflict.
I then turned to the Device Manager. I opened it by right-clicking on the Start button and selecting “Device Manager” from the menu. In Device Manager, I expanded the “Keyboards” section and saw my keyboard listed there. I right-clicked on it and selected “Update driver” to ensure that my keyboard drivers were up to date. After updating the drivers, I restarted my computer once again and tested the shortcuts. To my disappointment, they still did not work.
Next, I decided to check for any system updates. Sometimes, missing system updates can cause unexpected issues. I went to Settings, selected “Update & Security,” and then clicked on “Check for updates.” Windows began searching for available updates, and I installed any that were found. After the updates were installed and my computer restarted, I was hopeful that the problem would be resolved. However, my shortcuts remained stubbornly unresponsive.
Frustration was starting to set in, but I knew there were still a few more troubleshooting steps I could try. I decided to run the System File Checker tool, which scans for and repairs corrupted system files. To do this, I opened Command Prompt as an administrator by right-clicking on the Start button and selecting “Command Prompt (Admin).” I typed in the command sfc /scannow and pressed Enter. The system began scanning for issues and repairing them. After the scan was complete and the computer was restarted, I tested the shortcuts once more. Still, they did not work.
Feeling like I had exhausted all the conventional methods, I reached out to the Windows support community for advice. I found several users who had experienced similar issues and discovered that a reset of Windows settings had resolved their problems. I decided to try this as a last resort. I went to Settings, selected “System,” and then clicked on “Recovery.” I chose the option to reset the PC while keeping my files. After the reset was complete, I reconfigured my system and tested the shortcuts. To my immense relief, they were finally functioning as expected.
In retrospect, the problem with my shortcuts not working was a multi-faceted issue that required a systematic approach to diagnose and fix. By following a step-by-step process and utilizing various troubleshooting methods, I was able to restore my shortcuts and return to a more productive workflow. It was a valuable lesson in patience and persistence, and I was grateful to have resolved the issue without needing to perform a complete system reinstallation.