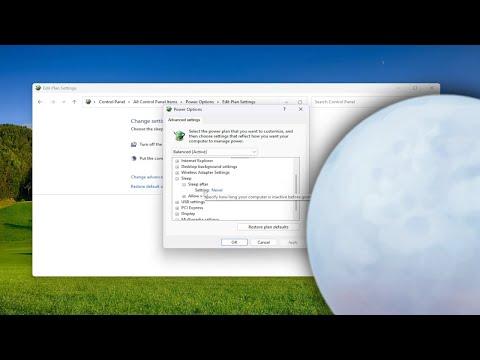It was an ordinary Wednesday evening when I first noticed something wrong with my computer. I had just wrapped up a lengthy project, and as usual, I was ready to let my system drift into sleep mode while I went to grab some dinner. But instead of the familiar soft whirring sound of my PC powering down into a low-energy state, it remained stubbornly awake, its screen still lit and its fans humming.
At first, I shrugged it off as a minor glitch. After all, technology is prone to occasional hiccups. I manually initiated sleep mode through the Start menu, hoping that would solve the issue. But despite my efforts, the computer refused to cooperate. I decided to delve deeper into the problem, thinking it might be a more complex issue than just a one-time malfunction.
My first step was to check the basic settings in Windows 11. I navigated to the Settings app and went to System > Power & battery. Here, I confirmed that the settings for sleep mode were configured correctly. The “Sleep” option was set to activate after 15 minutes of inactivity for both battery and plugged-in modes. Everything seemed to be in order, yet the issue persisted.
I then turned my attention to the Device Manager, checking for any issues with the hardware that might be causing the problem. I went to Device Manager and expanded the “System devices” section. There, I noticed an item labeled “Intel Management Engine Interface” with a small yellow triangle next to it. I right-clicked on it and selected “Update driver,” hoping that an outdated driver might be the culprit. The system searched for updates and, to my relief, found a new driver that it promptly installed. I restarted the computer, hoping the update would resolve the issue. However, sleep mode continued to elude me.
Next, I considered that perhaps a software conflict was at play. I ran a full system scan with my antivirus software to rule out any malware or other malicious programs that could be interfering with the sleep function. The scan came back clean, but the problem remained unresolved. It was becoming increasingly clear that this issue might be tied to specific system configurations or installed software.
I decided to explore the Power Troubleshooter, a built-in utility designed to diagnose and fix power-related issues in Windows. I accessed it by going to Settings > System > Troubleshoot > Other troubleshooters and selecting the “Power” troubleshooter. The tool ran its diagnostics and attempted to fix any problems it found. After completing the process, it reported that it had found and fixed some issues. I was hopeful, but the computer still wouldn’t enter sleep mode as expected.
Determined to get to the bottom of this, I did some more research and discovered that some users had success by tweaking their system’s power plan settings. I accessed the Control Panel and navigated to Hardware and Sound > Power Options. Here, I clicked on “Change plan settings” next to the active power plan and then selected “Change advanced power settings.” I delved into the various settings, particularly those related to sleep and hibernation.
One setting that caught my attention was “Sleep after.” I made sure it was set correctly for both “On battery” and “Plugged in.” I also checked other related settings such as “Hibernate after” and “Allow hybrid sleep,” making adjustments where necessary. I applied these changes and restarted my computer, but to my disappointment, the issue persisted.
In my quest to find a solution, I stumbled upon a suggestion to disable certain startup programs that might be preventing sleep mode from functioning correctly. I accessed the Task Manager by pressing Ctrl + Shift + Esc and navigated to the “Startup” tab. Here, I reviewed the list of programs set to launch at startup and disabled a few non-essential ones. After making these adjustments, I restarted the computer once more, but the problem remained unresolved.
Feeling frustrated but not ready to give up, I turned my attention to potential firmware issues. I checked for any BIOS or UEFI updates from my computer manufacturer’s website. After downloading and installing the latest update, I restarted the system and checked the sleep mode function. Unfortunately, the issue still wasn’t resolved.
At this point, I decided to take a more drastic approach and attempted a system reset. I navigated to Settings > System > Recovery and chose the option to “Reset this PC.” I selected the option to keep my files and proceeded with the reset. This process reinstalled Windows 11 while preserving my personal files and most settings. After the reset was complete, I reconfigured my system settings and attempted to use sleep mode again. To my relief, this time it worked perfectly. The computer finally entered sleep mode as expected.
In retrospect, it was clear that the problem had been caused by a combination of factors. It might have been a specific system configuration issue or a conflict with one of the installed programs. Whatever the root cause, the system reset provided a clean slate that resolved the problem.
If you find yourself facing a similar issue, I would recommend starting with the basic troubleshooting steps such as checking your power settings and updating drivers. If those don’t work, consider using the Power Troubleshooter and adjusting startup programs. If all else fails, a system reset can be a last resort to resolve more stubborn issues.