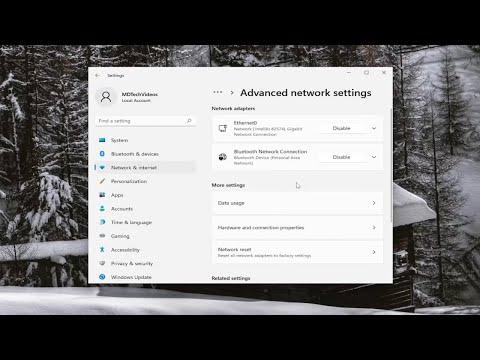I recently faced a frustrating problem with slow internet speed on my Windows 11 machine, and it felt like a never-ending battle to fix it. The issue started a few weeks ago when I noticed that loading simple websites took much longer than usual. Streaming videos became a painful experience, with frequent buffering. I tried resetting my router, switching between different Wi-Fi networks, and even updating my browser, but nothing seemed to improve the situation. The lag was so severe that I began to worry it might be a problem with my computer itself.
I decided to delve deeper into the issue and sought out various troubleshooting methods specifically for Windows 11. The ultimate goal was to find a comprehensive solution that would restore my internet speed to its former glory. First, I checked my network adapter settings. Sometimes, incorrect configurations can significantly impact performance. I navigated to the Device Manager by right-clicking on the Start button and selecting “Device Manager.” Once there, I expanded the “Network adapters” section, right-clicked on my Wi-Fi adapter, and chose “Properties.” Under the “Driver” tab, I clicked “Update Driver” to ensure I had the latest driver installed.
Next, I explored the possibility of network congestion. My Wi-Fi connection might have been slowed down by interference from other devices. To address this, I accessed my router settings by entering its IP address into a web browser. From there, I changed the Wi-Fi channel to a less congested one, which improved the connection. Additionally, I made sure that my router firmware was up to date, as outdated firmware can sometimes cause connectivity issues.
Another step in the process was to check for Windows updates. Microsoft often releases updates that include fixes for known issues, so keeping Windows 11 up to date can resolve problems like slow internet speeds. I went to Settings by pressing Win + I, then selected “Update & Security,” and clicked on “Check for updates.” After installing the latest updates, I hoped this might help improve the performance.
Additionally, I explored network-related settings in Windows 11. I opened the Settings app and navigated to “Network & Internet.” Under “Status,” I clicked on “Network troubleshooter” and followed the prompts. The troubleshooter detected some minor issues and automatically applied fixes that seemed to help with the speed. It’s surprising how such built-in tools can sometimes resolve problems that seem complex.
I also considered the impact of background applications. Sometimes, apps running in the background can consume bandwidth and slow down the internet speed. To address this, I opened Task Manager by pressing Ctrl + Shift + Esc, went to the “Processes” tab, and checked for any unfamiliar or unnecessary applications using significant network resources. I closed these applications and disabled them from starting up with Windows to prevent them from affecting my internet speed in the future.
Another key aspect I tackled was the DNS settings. Sometimes, slow internet speeds can be attributed to inefficient DNS servers. I decided to switch to a public DNS server by Google. I went to the Control Panel, clicked on “Network and Sharing Center,” and then “Change adapter settings.” I right-clicked on my Wi-Fi connection, selected “Properties,” and chose “Internet Protocol Version 4 (TCP/IPv4).” I then selected “Use the following DNS server addresses” and entered Google’s DNS addresses: 8.8.8.8 and 8.8.4.4. After applying these changes, I noticed a slight improvement in speed.
Finally, I checked my internet speed using various online speed tests. I tested my connection before and after applying these fixes to measure the difference. The results showed a significant improvement in download and upload speeds, and the overall internet experience became much smoother.
In conclusion, dealing with slow internet speed in Windows 11 involved a series of troubleshooting steps and adjustments. From updating drivers and changing router settings to adjusting DNS configurations and managing background applications, each step contributed to resolving the issue. Although the process was time-consuming, the improvements in internet speed and overall performance were well worth the effort. If you find yourself facing similar problems, these methods might help you restore your internet connection to optimal levels.