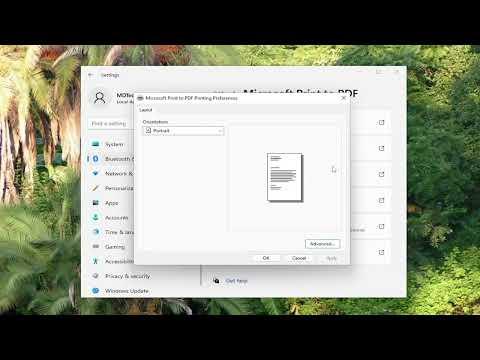A few months ago, I started noticing that my printer was taking an unusually long time to complete print jobs. At first, I shrugged it off as just a temporary glitch, but as days passed, the problem only seemed to worsen. The frustration grew, especially when deadlines loomed and I found myself waiting for what felt like an eternity for a simple document to print. It was clear that I needed to tackle this issue head-on and find a solution.
I began by investigating the potential causes behind the slow printing in Windows 11. After some research and trial and error, I discovered that there were several factors that could contribute to the sluggish performance. I decided to break down the problem into manageable steps and address each one systematically to get my printer back to its optimal speed.
First, I checked the basics. I made sure that my printer was properly connected to my computer. I verified that the cables were securely plugged in and that there were no loose connections. Sometimes, a simple loose cable can be the culprit behind slow printing. After ensuring everything was connected correctly, I moved on to the next step.
Next, I turned my attention to the printer drivers. Outdated or corrupt drivers can significantly impact printing performance. I navigated to the Device Manager on my Windows 11 PC. To do this, I right-clicked on the Start button and selected “Device Manager” from the list. In the Device Manager window, I found my printer under the “Printers” section. Right-clicking on it, I chose the “Update driver” option. Windows searched for any available updates and installed them if found. This process ensured that my printer was running the latest driver software, which could potentially resolve the performance issues.
After updating the drivers, I also made sure to check for Windows updates. Sometimes, operating system updates include important fixes that can improve hardware performance. I went to Settings, then to “Update & Security,” and clicked on “Check for updates.” Any available updates were installed, and I hoped that this would address any underlying issues that might be affecting my printer’s performance.
Another aspect I looked into was the print spooler service. The print spooler is a crucial component of the printing process, managing print jobs and communicating with the printer. If this service encounters problems, it can lead to slow printing. I accessed the Services app by typing “services” in the Windows search bar and selecting the “Services” app. In the Services window, I located the “Print Spooler” service. I right-clicked on it and selected “Restart” to refresh the service. This simple action can often clear up issues related to print job management and speed up printing.
Next, I considered the possibility that my printer settings might be causing the slow performance. I accessed the printer settings by going to Settings, then to “Devices,” and selecting “Printers & scanners.” I found my printer in the list and clicked on “Manage.” Here, I reviewed the print quality settings. Sometimes, selecting a higher quality print option can slow down printing. I switched the setting to “Draft” mode for faster printing and checked if this adjustment improved the speed.
Additionally, I looked at the print queue. A large number of pending print jobs can slow down the printing process. I accessed the print queue by clicking on “Open queue” from the “Printers & scanners” settings. I canceled any unnecessary or stuck print jobs and ensured that there were no large files or too many jobs in the queue that could be slowing down the printer.
I also took into account the network connection. If you’re using a network printer, a weak or unstable connection can cause slow printing. I checked the network settings and made sure that the printer was properly connected to the network. If necessary, I restarted the router to ensure a stable connection. For wireless printers, I also verified that the printer was within range of the Wi-Fi signal.
Finally, I examined the printer itself. Sometimes, mechanical issues or low ink levels can affect printing speed. I checked the printer’s status for any error messages or warnings. I also made sure that the ink cartridges were not low and that there were no paper jams or obstructions inside the printer. Ensuring that the printer was in good working condition was crucial for maintaining optimal performance.
By systematically addressing each of these potential issues, I was able to significantly improve the speed of my printing on Windows 11. It took some patience and effort, but in the end, the problem was resolved, and I was able to return to my usual efficient printing routine. This experience taught me the importance of troubleshooting step-by-step and checking all possible factors when faced with technical problems.