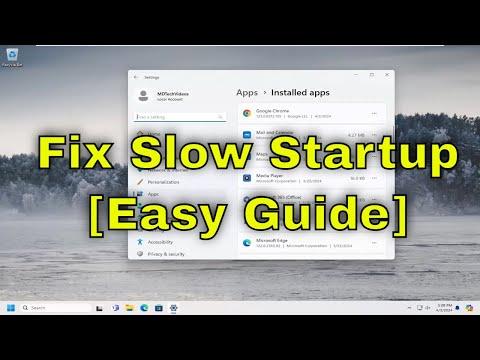I remember the first time I experienced a painfully slow startup on my Windows 11 computer. It was a regular morning; I was eager to start working on an important project. As soon as I hit the power button, I expected my computer to boot up quickly and get me to my desktop. Instead, I was met with an excruciatingly slow startup that seemed to stretch on forever. The spinning circle kept me waiting for what felt like an eternity, and I was growing increasingly frustrated. My productivity was being impacted, and I knew I had to find a solution.
After several unsuccessful attempts to troubleshoot the issue using generic advice, I decided to dive deeper into the problem myself. I started by researching various potential causes and solutions for slow startup times on Windows 11. What I discovered was both enlightening and helpful.
First, I checked the startup programs. Windows 11, like its predecessors, loads several programs during startup. Over time, I had installed various applications, many of which had added themselves to the startup list without my explicit permission. To manage these startup programs, I accessed the Task Manager by pressing Ctrl + Shift + Esc, then navigated to the ‘Startup’ tab. Here, I reviewed the list of programs set to launch at startup and disabled the ones I didn’t need immediately. Disabling unnecessary startup programs significantly reduced the boot time, and I could see noticeable improvement after a restart.
Next, I investigated whether any system updates were pending. Outdated system files can often lead to slow performance, and Windows 11 is no exception. I went to the Settings app by pressing Windows + I, then navigated to ‘Windows Update.’ Here, I checked for any available updates and installed them. Keeping the system updated ensures that any bugs or issues from previous versions are addressed, potentially improving overall performance and startup times.
Another area I explored was the state of my hard drive. Over time, the drive can become fragmented, especially if it’s a traditional HDD rather than an SSD. I ran a disk cleanup by searching for ‘Disk Cleanup’ in the Start menu, selecting the tool, and following the prompts to remove unnecessary files. Additionally, I used the built-in defragmentation tool by searching for ‘Defragment and Optimize Drives.’ For SSDs, the tool focuses on optimizing rather than defragmenting, which is crucial for maintaining performance. Regular maintenance of the drive helped in reducing startup times.
Furthermore, I checked my system for malware and viruses. These malicious programs can severely impact startup speed. I ran a full system scan using Windows Defender, which is the built-in antivirus solution in Windows 11. To ensure a thorough scan, I also used a reputable third-party antivirus program to cross-check. Removing any detected threats helped in speeding up the boot process.
One of the more advanced solutions I explored was tweaking the system’s BIOS/UEFI settings. I accessed the BIOS/UEFI settings by restarting my computer and pressing the appropriate key (usually F2, F10, or Delete, depending on the manufacturer). Once inside, I looked for options related to boot priority and fast boot. Adjusting the boot priority to prioritize the SSD over other drives and enabling ‘Fast Boot’ helped in reducing the time it took for the system to start up.
I also ensured that my system’s drivers were up-to-date. Outdated drivers can cause various performance issues, including slow startup times. I went to the Device Manager by right-clicking the Start button and selecting ‘Device Manager.’ I then checked each device, particularly the graphics and storage controllers, to see if any drivers needed updating. Windows can automatically search for and install updates, or I could visit the manufacturer’s website for the latest driver versions.
Another technique I tried was performing a clean boot. This process starts Windows with a minimal set of drivers and startup programs, which can help identify if any background services or programs are causing the slowdown. I followed the steps to configure a clean boot by typing ‘msconfig’ in the Start menu search, navigating to the ‘Services’ tab, and checking ‘Hide all Microsoft services’ before disabling the remaining services. I then restarted my computer to see if the startup time improved. This approach helped me pinpoint that a particular third-party service was contributing to the delay.
Lastly, I examined my system’s power settings. Sometimes, power management settings can affect startup speed. I went to the Control Panel, selected ‘Power Options,’ and chose ‘High performance’ to ensure that my system was running at its full potential. While this setting can lead to higher power consumption, it often results in improved performance and faster startup times.
After implementing these steps, I was pleased to see a significant reduction in my computer’s startup time. The combined effect of managing startup programs, keeping the system updated, optimizing the hard drive, scanning for malware, adjusting BIOS settings, updating drivers, performing a clean boot, and tweaking power settings brought my computer back to a more responsive state. It was a relief to return to a smooth and efficient startup process, allowing me to focus on my work without the frustration of waiting for the system to boot up.
In conclusion, resolving extremely slow startup times on Windows 11 involves a multifaceted approach. By systematically addressing each potential cause, from software issues and system settings to hardware considerations, I was able to restore my computer’s performance and get back to work with minimal delay.