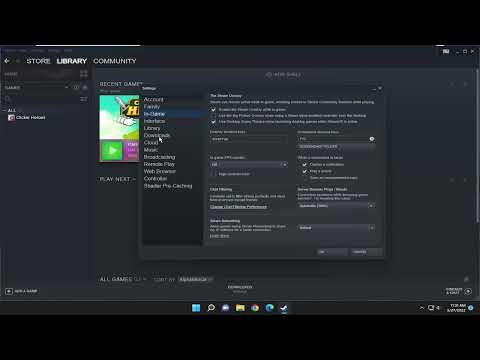When I first encountered the issue of slow download speeds on Steam, I was at my wit’s end. I had been eagerly waiting to get my hands on the latest game, and as soon as the download started, I realized that the speed was far slower than I anticipated. Frustration set in quickly, especially when I saw that the estimated time remaining was stretching into hours rather than minutes. Determined to find a solution, I began a quest to fix this annoying problem.
My first step was to check my internet connection. I had always prided myself on having a reliable broadband service, but I decided to run a speed test just to confirm. To my dismay, the results were consistent with what I had been experiencing: the download speeds were significantly lower than what I was paying for. This led me to consider that perhaps my internet service provider (ISP) was the culprit. I reached out to them to see if there were any issues on their end, but after a thorough check, they assured me that everything was running as expected.
Next, I turned my attention to Steam itself. I opened the Steam client and navigated to the settings menu. There, I found the “Downloads” section, where I noticed that the download region was set to a location far from my actual geographic location. I read that this could sometimes cause slower speeds due to increased latency. I changed the download region to one closer to my location and restarted the download. However, this only resulted in a marginal improvement. It was clear that there was more to the problem than just the download region setting.
Determined to delve deeper, I began to investigate other potential causes. One of the common suggestions I came across was to clear the download cache in Steam. This process was relatively straightforward. I went to the Steam settings, clicked on “Downloads,” and then selected “Clear Download Cache.” After doing so, I restarted Steam and tried the download again. While this action did improve the speed slightly, it was still not at the level I expected.
I also looked into the possibility of background applications affecting the download speed. I made sure to close any other programs that were using the internet, including browser tabs, streaming services, and even cloud backup services. Despite my efforts to limit network activity, the download speed remained disappointingly slow.
Next, I considered the impact of my router and network hardware. I realized that my router was a few years old, and it was possible that it wasn’t performing optimally. I decided to perform a factory reset on the router and updated its firmware to the latest version. This was a bit of a hassle but worth a try. After completing these steps, I tested the download speeds again. Although the speeds improved somewhat, they were still not ideal.
At this point, I began to explore the possibility of interference from other devices on my network. I checked to ensure that no other devices were hogging the bandwidth and that my network wasn’t overloaded. Additionally, I used a wired connection instead of Wi-Fi to see if that would make a difference. Connecting my PC directly to the router via an Ethernet cable did indeed result in a noticeable improvement in download speed.
With a bit more research, I came across suggestions about configuring Windows settings to optimize internet performance. I went into the Windows settings and made sure that the system wasn’t limiting bandwidth for background applications. I also disabled any unnecessary startup programs that might have been consuming resources.
As a final measure, I decided to try reinstalling Steam. I completely uninstalled the Steam client from my computer, including all associated files and folders, and then reinstalled it from scratch. This was a last-ditch effort to see if there were any corrupt files or settings causing the slow download speeds. After reinstalling Steam, I attempted to download the game once more.
To my relief, the combination of these various steps led to a significant improvement in download speeds. While it wasn’t instantaneous, the downloads were now progressing at a much more reasonable rate. I had managed to identify and resolve several potential issues, from adjusting Steam settings to optimizing my network and system configurations.
In conclusion, fixing slow download speeds on Steam required a bit of trial and error. I had to delve into various aspects of both my network and system settings, but persistence paid off. By changing the download region, clearing the cache, updating hardware, and optimizing network conditions, I was finally able to achieve download speeds that matched my expectations. This experience taught me that a systematic approach, combined with a bit of patience, is often the ultimate key to solving tech-related problems.