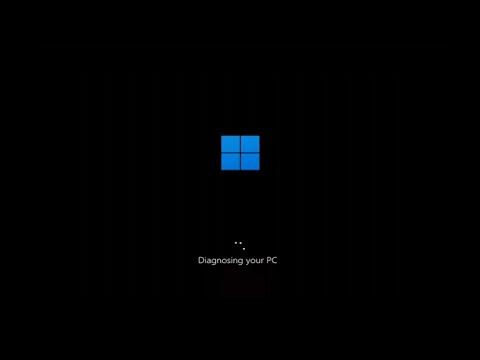When you encounter the spinning circle that seems stuck during a restart or shutdown in Windows 11, it can be quite frustrating. I found myself facing this issue recently and decided to tackle it head-on. Here’s how I went about fixing the problem.
Initially, I was dealing with a situation where my Windows 11 system wouldn’t properly shut down or restart, and it was just stuck on the spinning circle. I was anxious because I needed to restart my computer for some crucial updates, and the endless spinning circle was preventing me from doing so. The first thing I did was to give it some time. Sometimes, Windows can take longer to process updates or apply changes, so I waited for about 20 minutes, hoping it would resolve itself. When it didn’t, I knew I needed to delve deeper into troubleshooting.
My first step was to perform a hard shutdown. I held down the power button on my computer for about 10 seconds until the machine completely powered off. After waiting for a few moments, I turned it back on. This hard reset often helps to clear out temporary issues and can sometimes solve problems with stuck processes. Unfortunately, after restarting, the problem persisted, so I had to look for more in-depth solutions.
Next, I tried to boot into Safe Mode. Safe Mode starts Windows with a minimal set of drivers and services, which can help in diagnosing and fixing issues. To do this, I restarted my computer and as soon as it began to boot up, I repeatedly pressed the F8 key (this key might vary based on the manufacturer). This brought up the Advanced Boot Options menu. From there, I selected “Safe Mode” and pressed Enter. Safe Mode booted successfully, and from there, I was able to access the system without the spinning circle issue. Once in Safe Mode, I could start troubleshooting more effectively.
One of the first things I checked in Safe Mode was Windows Update. Sometimes, pending updates can cause problems with shutdowns or restarts. I navigated to Settings > Update & Security > Windows Update and checked if there were any updates that needed to be installed. If there were, I installed them and restarted the computer to see if the issue was resolved. If updates were not the problem or if no updates were pending, I continued with further troubleshooting steps.
Another thing I did was to check for corrupted system files. Windows has built-in tools to help with this. I opened Command Prompt with administrative privileges by searching for “cmd” in the Start menu, right-clicking on it, and selecting “Run as administrator.” In the Command Prompt, I ran the System File Checker tool by typing `sfc /scannow` and pressing Enter. This tool scans and repairs corrupted system files. I allowed it to complete the process, which took some time, and then restarted the computer.
In case System File Checker didn’t resolve the issue, I used the Deployment Imaging Service and Management Tool (DISM). This tool helps to repair the Windows image. In the same Command Prompt window, I typed `DISM /Online /Cleanup-Image /RestoreHealth` and pressed Enter. Like the System File Checker, this process took some time to complete. After DISM finished, I restarted my computer to see if the problem had been fixed.
If the problem continued, I checked the Event Viewer for any error messages or logs that might give clues about what was causing the issue. To open Event Viewer, I searched for “Event Viewer” in the Start menu and opened it. I looked through the Windows Logs under the System and Application categories for any recent errors or warnings. This provided insights into what might be going wrong, though it required some technical understanding to interpret the logs effectively.
Another approach was to disable fast startup. Fast startup is a feature designed to reduce boot time, but sometimes it can cause problems. To disable it, I went to Control Panel > Hardware and Sound > Power Options > Choose what the power buttons do. Then, I clicked on “Change settings that are currently unavailable” and unchecked the “Turn on fast startup” option. After making this change, I saved the settings and restarted the computer to see if it resolved the issue.
In more severe cases, if none of the above steps worked, I considered performing a system restore. System Restore allows you to roll back Windows to a previous state before the issue started occurring. To access System Restore, I went to Control Panel > Recovery > Open System Restore and followed the prompts to choose a restore point before the problem began. This action effectively rolled back any changes that might have caused the spinning circle issue.
If System Restore also did not fix the problem, the last resort was to consider a repair installation or a clean installation of Windows 11. This is a more drastic measure and involves reinstalling Windows. For a repair installation, you can use the Windows 11 installation media to perform a repair upgrade, which preserves your files and applications while reinstalling the operating system. For a clean installation, you would back up all important data, create a bootable USB drive with Windows 11, and perform a fresh installation of the operating system. This step is time-consuming and should be considered only if all other methods fail.
Through these steps, I was able to resolve the issue of my Windows 11 being stuck at the spinning circle during restart or shutdown. It took a combination of patience, methodical troubleshooting, and using various built-in Windows tools to address the problem. While it was a bit stressful, the process ultimately helped me get my system back to normal functionality.