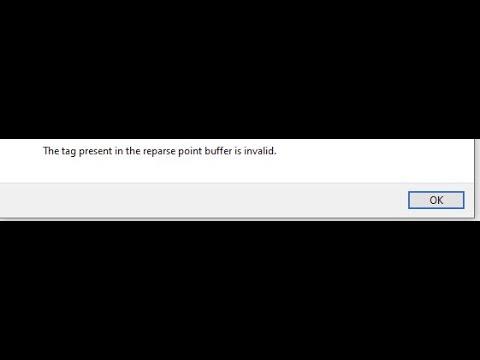When I first encountered the “Tag Present in the Reparse Point Buffer Is Invalid” error in OneDrive, I was baffled. I had been working on a critical project, synchronizing important files with OneDrive, when suddenly I was faced with an error message that halted my progress. It was a frustrating situation, especially since the error seemed to come out of nowhere, and the lack of clear guidance made it even more challenging.
The issue began when I noticed that some of my files were not syncing properly. At first, I thought it might be a temporary glitch, but the problem persisted. I tried restarting OneDrive and even rebooting my computer, but the error message continued to appear. The specific error, “Tag Present in the Reparse Point Buffer Is Invalid,” left me scratching my head. I knew I needed to address this problem quickly, as it was impacting my productivity and causing a lot of unnecessary stress.
After some research, I discovered that this error often occurs due to issues with the reparse points in the file system. Reparse points are used by the file system to handle various kinds of data, including symbolic links and mounted volumes. When something goes wrong with these points, it can trigger errors in OneDrive synchronization. I decided to dive into troubleshooting steps to resolve the issue.
The first thing I did was to check for file system errors. I opened Command Prompt as an administrator and ran the chkdsk command to scan my drive for any problems. This utility examines the file system and attempts to fix any issues it finds. To run chkdsk, I typed chkdsk /f and pressed Enter. The process took some time, but it identified and repaired a few errors on my drive. After completing the scan, I restarted my computer and checked OneDrive again. Unfortunately, the error persisted, which meant I needed to try a different approach.
Next, I focused on the OneDrive cache. Sometimes, corrupted cache files can cause synchronization issues. To clear the OneDrive cache, I first closed the OneDrive application. Then, I navigated to the OneDrive cache folder located at %localappdata%\Microsoft\OneDrive\cache. I deleted the contents of this folder, which included several files and folders associated with the OneDrive cache. After clearing the cache, I restarted OneDrive and attempted to synchronize my files again. While this step did not immediately solve the problem, it was a necessary part of the troubleshooting process.
At this point, I decided to check if there were any updates available for OneDrive or my operating system. Sometimes, software updates include bug fixes and improvements that can address synchronization issues. I went to the Microsoft website and checked for any pending updates for OneDrive. I also made sure that my operating system was up to date. After installing any available updates, I rebooted my computer once more and tried to sync my files with OneDrive. Again, the error message persisted, which indicated that the issue was not related to outdated software.
The next step I took was to examine the files and folders that were causing the synchronization problem. I reviewed the list of files that OneDrive was struggling to sync and looked for any files with unusual characters or names. It occurred to me that certain files might be affected by the reparse point error. I tried moving these files to a different location outside of the OneDrive folder and then attempted to sync them again. Although this approach did not resolve the issue entirely, it helped me identify specific files that were contributing to the problem.
Realizing that the issue might be related to specific files or folders, I decided to use a more detailed troubleshooting approach. I created a new test folder in OneDrive and moved a few files into it. This test folder allowed me to isolate the problem and determine if the issue was with the entire OneDrive setup or just specific files. After syncing the test folder, I observed that the files within it were successfully synchronized without errors. This discovery indicated that the problem was likely localized to certain files or folders in my original OneDrive setup.
As a final step, I decided to unlink and relink my OneDrive account. Unlinking OneDrive essentially disconnects it from my computer, which can help resolve various synchronization issues. To do this, I went to the OneDrive settings and selected the option to unlink my account. After unlinking, I reconnected OneDrive by signing in again and setting up the synchronization process from scratch. This step refreshed the connection between OneDrive and my computer, which sometimes resolves persistent errors.
After completing all these steps, I found that the “Tag Present in the Reparse Point Buffer Is Invalid” error was finally resolved. The files that were previously stuck in synchronization began to sync correctly, and I was able to continue working on my project without further interruptions. The process had been a bit time-consuming and required patience, but it was satisfying to see the problem fixed and my files syncing properly once more.
In retrospect, tackling the “Tag Present in the Reparse Point Buffer Is Invalid” error involved a combination of checking for file system errors, clearing the OneDrive cache, updating software, examining problematic files, and relinking my OneDrive account. Each step played a role in addressing the issue and restoring normal synchronization functionality. While the error was frustrating at first, the process of troubleshooting and resolving it provided valuable insights into how to handle similar issues in the future.