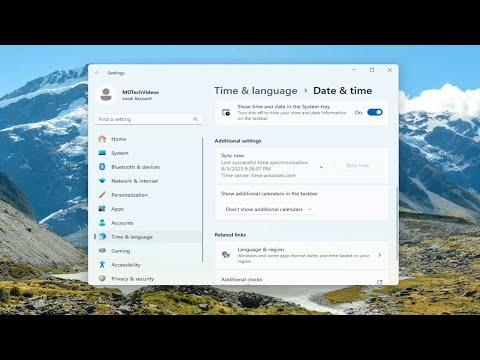I recently found myself grappling with an issue on my Windows 11 machine: the taskbar icons suddenly stopped working. This was quite a hassle because I rely heavily on these icons to access my frequently used applications and system functions. I knew I had to resolve the problem quickly, so I dived into troubleshooting mode. Here’s a detailed account of how I tackled the issue and managed to fix it.Initially, I wasn’t sure what had caused the icons to malfunction. It could have been a recent update, a software conflict, or something else entirely. The first step I took was to perform a basic restart of my computer. Sometimes, a simple reboot can resolve many issues, but unfortunately, this didn’t solve the problem. The taskbar icons remained unresponsive.Next, I decided to check if there were any pending updates that might be causing the issue. Windows updates often fix bugs and other glitches. I went to Settings, clicked on “Update & Security,” and then selected “Windows Update.” I checked for any available updates, and indeed, there were a few. I proceeded to install them and restarted my computer once more. Despite my hopes, the taskbar icons still weren’t functioning properly.Since updating Windows didn’t work, I shifted my focus to the taskbar’s system files. Sometimes, corrupted or missing system files can cause issues like this. I opened Command Prompt with administrative privileges by right-clicking the Start button and selecting “Windows Terminal (Admin)” or “Command Prompt (Admin)” depending on the version. In the Command Prompt window, I typed “sfc /scannow” and pressed Enter. This command initiated the System File Checker tool, which scans for and repairs corrupted system files. I let it run its course, and once it finished, I restarted my computer again. Unfortunately, the icons still did not respond.Realizing that system file repair wasn’t enough, I decided to explore another approach. I suspected that the issue might be related to the Windows Explorer process. Windows Explorer manages the taskbar and other user interface elements, so if it’s not working correctly, the taskbar icons could be affected. To address this, I opened Task Manager by pressing Ctrl+Shift+Esc. I found “Windows Explorer” in the list of processes, right-clicked on it, and selected “Restart.” This action refreshed the Windows Explorer process and, hopefully, would fix the problem. After the restart, I checked the taskbar icons, but they were still unresponsive.Determined to resolve the issue, I turned my attention to a more in-depth solution involving the reinstallation of the taskbar components. I used PowerShell for this, as it’s a powerful scripting language for system administration. I opened PowerShell with administrative privileges by right-clicking the Start button and selecting “Windows Terminal (Admin)” or “PowerShell (Admin).” In the PowerShell window, I typed the following command:powershellCopy codeGet-AppxPackage *windows* | Remove-AppxPackage
This command is used to remove and reinstall Windows apps, including the ones that manage the taskbar. I executed the command and allowed the process to complete. Once finished, I restarted my computer to see if the issue had been resolved. Sadly, the taskbar icons still did not work.Not willing to give up, I decided to look into potential third-party software conflicts. Sometimes, installed applications can interfere with system functionalities. I checked for any recently installed programs that might be causing the issue and decided to temporarily disable or uninstall them to test if they were the culprits. I accessed “Control Panel” and went to “Programs and Features.” I reviewed the list of installed programs and uninstalled a couple of recent additions. After removing them, I restarted my computer, but the problem persisted.In a final attempt, I considered creating a new user profile. Sometimes, user profile corruption can cause issues with taskbar functionality. I created a new user account by going to Settings, selecting “Accounts,” and then “Family & other users.” I added a new user and signed in with that account. To my relief, the taskbar icons worked perfectly on the new profile. This led me to conclude that the issue was related to my original user profile.To fix the original profile, I decided to back up my important files and then perform a repair installation of Windows. This approach would allow me to keep my files and apps while repairing the system files. I used the “Reset this PC” feature under Settings, choosing the option to keep my files. After following the on-screen instructions, Windows reinstalled itself, and I signed back into my original profile. Fortunately, this time the taskbar icons were functioning properly.In conclusion, fixing taskbar icons not working on Windows 11/10 can involve a series of troubleshooting steps. From basic reboots and updates to more advanced solutions like system file checks, PowerShell commands, and user profile repairs, each step was crucial in diagnosing and resolving the issue. By methodically addressing each potential cause, I was able to restore functionality to my taskbar icons and get back to my usual workflow.
How to Fix Taskbar Icons Not Working on Windows 11/10 [Solution]