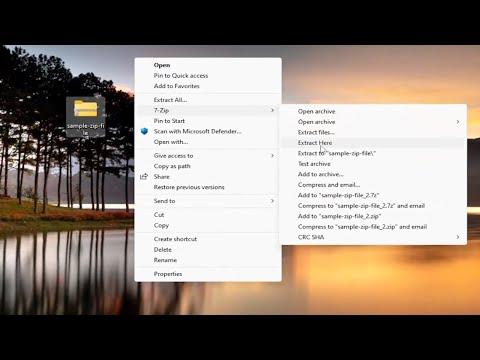I remember the day vividly when I first encountered the “Archive Is Either In Unknown Format or Damaged” error. I was in the middle of an important project, working on a crucial report that had to be submitted by the end of the week. I had downloaded a zip file containing essential data from a remote server, and when I tried to extract it, the error message appeared. The project was already behind schedule, and I couldn’t afford to waste any time dealing with technical issues. Panic set in as I stared at the screen, trying to figure out what had gone wrong and how I could fix it.
Initially, I tried the usual troubleshooting steps. I checked the file extension to ensure it was correct and compatible with the extraction tool I was using. The file was indeed a zip file, so it seemed like the right format. I also verified the file size to make sure it wasn’t unusually small, which might indicate an incomplete download. Despite these checks, the error persisted. It was clear that I needed to delve deeper to resolve the issue.
My first step was to consider the possibility that the file might be corrupted. File corruption can occur during the download process, especially if the connection is unstable or interrupted. I decided to re-download the file from the source. To avoid potential issues with the server, I used a different network and a more reliable internet connection. After downloading the file again, I tried to extract it. Unfortunately, the same error message appeared, suggesting that the file was still problematic.
At this point, I knew that I needed a more advanced approach to solve the problem. I turned to file repair tools that are designed specifically to handle corrupted archives. One popular tool I found was WinRAR, which has a built-in repair feature. I launched WinRAR, opened the corrupted zip file, and used the “Repair” option. The tool attempted to fix the archive by creating a new, repaired version of it. After the repair process was complete, I tried to extract the newly repaired file. To my relief, the extraction was successful, and I was able to access the data I needed.
However, I wasn’t entirely convinced that the issue was entirely resolved. The repair process might not always be perfect, and there was a chance that some data might have been lost or corrupted. To ensure the integrity of my files, I decided to check the content of the repaired archive thoroughly. I compared the files inside the repaired archive with the ones I had originally expected to find. This comparison involved checking file names, sizes, and content to ensure everything was intact.
While the repair tool did an excellent job in this instance, I also wanted to understand more about why such errors occur and how to prevent them in the future. I researched common causes of archive corruption and discovered several factors that could contribute to this problem. Apart from unstable internet connections, file corruption could also result from hardware issues like a failing hard drive or RAM problems. Additionally, software issues, such as bugs or conflicts with other programs, might lead to archive errors.
To mitigate these risks, I adopted a few preventive measures. Firstly, I ensured that my internet connection was stable and reliable whenever I downloaded important files. I also started using download managers that support resumable downloads, which can help in case the connection is interrupted. Secondly, I regularly checked the health of my hardware by running diagnostic tools and performing routine maintenance. This included checking for disk errors and running memory tests.
Another important lesson I learned was to keep backup copies of critical files. Even though this issue was resolved, it highlighted the importance of having backups in case something goes wrong. I set up a backup system that automatically saves copies of my important files to an external drive and cloud storage. This way, even if an archive becomes corrupted in the future, I have a fallback option.
In summary, dealing with the “Archive Is Either In Unknown Format or Damaged” error was a challenging experience, but it also provided valuable lessons. By re-downloading the file, using file repair tools, and implementing preventive measures, I was able to overcome the problem and safeguard my work. The experience taught me the importance of being prepared for technical issues and having solutions in place to address them efficiently. This approach not only resolved the immediate issue but also helped me build better practices for handling and managing files in the future.