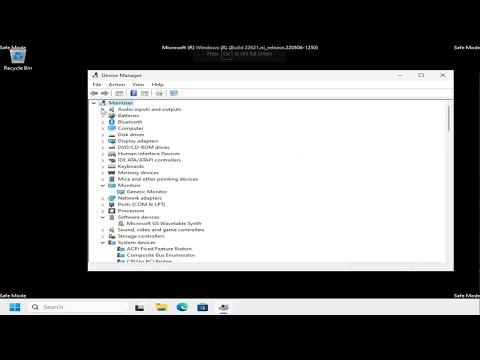I was working on an important project, the kind where every minute counts, and I needed my computer to run smoothly. Suddenly, out of nowhere, my screen went completely blue with an error message: “THREAD STUCK IN DEVICE DRIVER.” It was one of those frustrating moments where you feel like the universe is conspiring against you. I quickly realized that this blue screen error, known as the STOP code THREAD_STUCK_IN_DEVICE_DRIVER, was a serious issue that needed immediate attention.
The first step in dealing with this problem was to understand what it meant. The THREAD_STUCK_IN_DEVICE_DRIVER error typically indicates that a device driver is stuck in an infinite loop, causing the system to halt to prevent damage. This can be a result of outdated drivers, hardware issues, or conflicts between drivers and software. The message itself doesn’t always point to a specific driver, which can make troubleshooting a bit tricky.
I decided to approach the problem methodically. First, I checked for recent changes. Had I installed any new hardware or software recently? I hadn’t, but it was worth double-checking. Next, I booted up my computer in Safe Mode. Safe Mode is a diagnostic startup mode that loads only essential drivers, which can help in determining if the problem lies with a specific driver or hardware. To boot in Safe Mode, I restarted my computer and pressed F8 before Windows began loading. This brought me to the Advanced Boot Options menu, where I selected Safe Mode with Networking.
Once in Safe Mode, I ran a full system scan using Windows Defender. It’s always good to rule out malware as a potential cause. Fortunately, my system was clean. I then turned my attention to the drivers. Outdated or corrupted drivers are often the culprits behind the THREAD_STUCK_IN_DEVICE_DRIVER error. To address this, I opened the Device Manager by pressing Windows Key + X and selecting Device Manager from the list.
In Device Manager, I looked for any devices with a yellow exclamation mark, indicating issues with their drivers. I found a few, which could be the source of the problem. I right-clicked on each device and selected “Update Driver.” I opted for the automatic search for updated driver software. Windows would then search online and install any new drivers if available. After updating, I restarted my computer to see if the issue was resolved.
Unfortunately, updating the drivers didn’t fix the problem. So, I had to dig a bit deeper. I decided to manually check the driver versions. To do this, I visited the manufacturer’s website for each piece of hardware and downloaded the latest drivers directly. Sometimes, the drivers offered through Windows Update are not the latest ones available. Installing the most up-to-date drivers directly from the manufacturer’s website can resolve compatibility issues.
Another potential solution I explored was checking for Windows updates. Outdated Windows versions can sometimes lead to compatibility issues with drivers. I went to Settings > Update & Security > Windows Update and checked for updates. Windows promptly found a few updates that needed to be installed. After applying these updates, I rebooted my system to see if the problem persisted.
Still encountering the same blue screen error, I considered the possibility of hardware issues. If a driver isn’t the problem, it could be faulty hardware. To test this, I removed and re-seated all my hardware components, like RAM sticks and graphics cards, to ensure they were properly connected. I also ran a hardware diagnostic test. Some manufacturers provide built-in diagnostic tools that can be accessed during the boot process. For instance, I used the built-in diagnostic tool from my computer’s manufacturer to test for any hardware faults.
Another step I took was to use the System File Checker tool, which scans and repairs corrupted system files. I opened Command Prompt as an administrator and typed sfc /scannow. This command initiated a scan of the system files and repaired any issues it found. This step was particularly useful as sometimes system files can become corrupted, leading to blue screen errors.
If none of these steps resolved the issue, I was prepared to consider more drastic measures, such as performing a system restore. A system restore rolls back the system to a previous state before the issue began. I accessed System Restore by typing “System Restore” into the Windows search bar and following the prompts to choose a restore point from before the problem started.
After performing these steps, I rebooted my computer each time to test if the issue was fixed. Fortunately, after updating drivers and performing a hardware diagnostic, the blue screen error ceased to appear. It was a relief to see my computer functioning normally again, and I was able to return to my project with minimal downtime.
In summary, dealing with the THREAD_STUCK_IN_DEVICE_DRIVER error involves a systematic approach. Start by booting into Safe Mode, update drivers, check for Windows updates, test hardware, and use system tools like the System File Checker. If necessary, a system restore might be required. By following these steps, I was able to troubleshoot and resolve the issue, restoring my computer to its optimal performance.