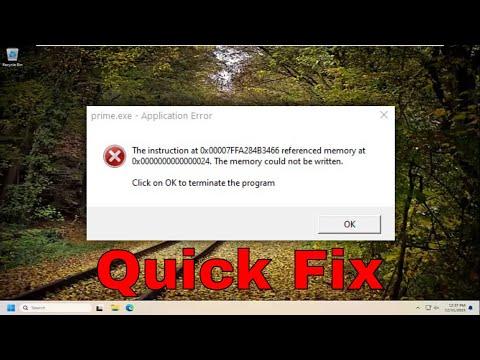A few months ago, I found myself grappling with an unexpected issue on my Windows 10 laptop. I had just started using a new software called Prime.exe, which was supposed to streamline my tasks and enhance productivity. But instead of the smooth experience I anticipated, I was met with an error message every time I tried to launch the application. It was labeled “Prime.exe Application Error,” and it seemed to pop up out of nowhere, halting my work and leaving me frustrated.
I had initially thought it was a minor glitch. However, as I tried to resolve it myself, I realized it was more complicated than I had anticipated. The error message was generic, offering no specific clues about what was going wrong. After a bit of digging online, I learned that many users were experiencing similar issues, and the solutions seemed to be a mixed bag of suggestions.
Determined to solve the problem, I started by checking if the application was fully updated. Sometimes, outdated software can cause conflicts or errors. I visited the software’s official website and downloaded the latest version. To my disappointment, this did not resolve the issue.
Next, I turned to the Windows 10 built-in troubleshooter. It’s a tool designed to find and fix problems automatically. I accessed it through the settings, selected the option for Windows Store Apps, and ran the troubleshooter. While it did manage to find some issues with the system, the error with Prime.exe persisted.
I then considered whether there could be a problem with the installation itself. I decided to uninstall Prime.exe completely and then reinstall it. This seemed like a straightforward approach, so I navigated to the Control Panel, found the application in the list of installed programs, and selected uninstall. After restarting my computer, I reinstalled the application from scratch. Again, the problem remained unresolved.
I delved deeper into the potential causes and discovered that antivirus programs sometimes interfere with application files, mistakenly flagging them as threats. To test this, I temporarily disabled my antivirus software and tried launching Prime.exe. Despite the antivirus being off, the error still occurred, ruling out this possibility.
Thinking that it might be a compatibility issue, I tried running the application in compatibility mode. Right-clicking on the Prime.exe shortcut, I accessed the properties menu, went to the Compatibility tab, and selected the option to run the program in compatibility mode for Windows 8. After applying these settings, I restarted the application, but the issue persisted.
Next, I examined the system logs to see if they offered any clues. Using the Event Viewer, I checked for error messages related to Prime.exe. The logs provided some information about the nature of the error, but interpreting them required a level of technical knowledge I did not possess.
At this point, I decided to check for system file corruption, which can sometimes cause application errors. I opened Command Prompt as an administrator and ran the System File Checker (SFC) tool. This tool scans for corrupted system files and attempts to repair them. I ran the command sfc /scannow and waited for the process to complete. The tool found and repaired some files, but Prime.exe still failed to launch.
Frustrated but not ready to give up, I sought help from online forums and support communities. A common suggestion was to check for any pending Windows updates, as these can sometimes fix underlying issues with system compatibility. I made sure my Windows 10 was fully up-to-date, but the problem continued.
Finally, I reached out directly to the support team for Prime.exe. I provided them with detailed information about the error, the steps I had taken, and the results of those steps. Their response was prompt and detailed. They suggested a few more advanced troubleshooting steps, including checking for conflicts with other software or system drivers. I followed their guidance meticulously.
Ultimately, their solution involved a clean boot of Windows. By performing a clean boot, I was able to start Windows with a minimal set of drivers and startup programs. This process helped identify whether background programs or services were causing the conflict. With a clean boot, Prime.exe launched successfully, which confirmed that some background application or service was the root of the issue.
Through a process of elimination, I was able to identify the conflicting application and adjust its settings. With the conflict resolved, Prime.exe finally worked as intended, and I was able to use it without any further issues. This entire experience taught me a lot about troubleshooting software issues and reinforced the importance of patience and methodical problem-solving.