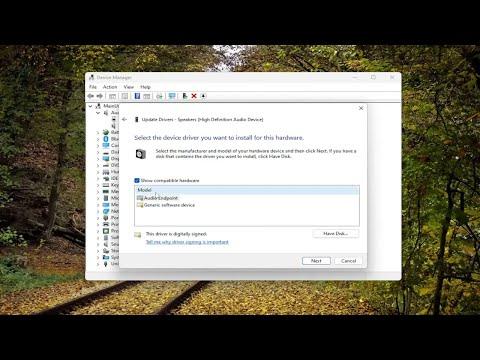I recently found myself grappling with a frustrating problem on my Windows 10 system—a persistent update error 0x800f024B that seemed to defy all attempts at resolution. It started one morning when I was trying to update my operating system to the latest version. I had just finished a long session of work, and with the update promising improved features and security patches, I was eager to get it installed. I clicked on “Check for updates,” and that’s when the trouble began. The system attempted to download and install the updates but continually failed with the error code 0x800f024B. This error code was new to me, and I wasn’t sure what it meant or how to tackle it.
Initially, I tried the basic troubleshooting steps that I was familiar with. I restarted my computer, hoping that a simple reboot would resolve the issue, but the problem persisted. Next, I ran the Windows Update Troubleshooter, which is a built-in tool designed to diagnose and fix common update problems. While it found some issues, it did not fix the error 0x800f024B. This left me feeling stuck and a bit frustrated, as it was clear that the problem was deeper than a simple fix.
Determined to resolve this issue, I decided to delve deeper into the possible causes of this error. After researching online, I learned that error 0x800f024B is often related to issues with system files or corrupted update components. It can also be caused by conflicts with third-party software or problems with Windows Update services. With this understanding, I started to explore more advanced solutions.
The first step in my troubleshooting process was to use the System File Checker (SFC) tool. This tool scans for and repairs corrupted system files, which might be causing the update error. To run SFC, I opened the Command Prompt as an administrator. I did this by searching for “cmd” in the Start menu, right-clicking on Command Prompt, and selecting “Run as administrator.” In the Command Prompt window, I typed sfc /scannow and pressed Enter. The tool began scanning my system files and eventually reported that it had found some corrupt files and repaired them. I hoped this would resolve the issue, but after restarting my computer, the error 0x800f024B still persisted.
Next, I turned to the Deployment Imaging Service and Management Tool (DISM), another built-in tool that can help with Windows Update issues. DISM can fix problems with the Windows image itself, which can sometimes cause update errors. Again, I opened the Command Prompt as an administrator and entered the following command: DISM /Online /Cleanup-Image /RestoreHealth. This command checks for any issues with the Windows image and attempts to repair them. The process took some time, and once it was complete, I restarted my computer. Unfortunately, the update error was still there.
Given that neither SFC nor DISM had resolved the problem, I considered the possibility of conflicts with third-party software. I had recently installed a new antivirus program, and I wondered if it might be interfering with the update process. To test this theory, I temporarily disabled my antivirus software and attempted the update again. However, the error 0x800f024B continued to appear. This indicated that the issue was not related to my antivirus software.
With the potential software conflicts ruled out, I decided to reset the Windows Update components manually. This process involves stopping Windows Update services, deleting temporary update files, and then restarting the services. I opened Command Prompt as an administrator and executed the following commands one by one:
net stop wuauservnet stop cryptSvcnet stop bitsnet stop msiserver
After stopping these services, I navigated to the C:\Windows\SoftwareDistribution folder and deleted its contents. This folder contains temporary update files that can sometimes become corrupted. Next, I ran the following commands to restart the services:
net start wuauservnet start cryptSvcnet start bitsnet start msiserver
Once I had completed these steps, I restarted my computer and attempted the update again. To my relief, the error 0x800f024B was resolved, and the update proceeded without issues. I was thrilled to have finally fixed the problem after several attempts and a lot of research.
In summary, resolving the update error 0x800f024B on Windows 10 involved a multi-step approach. I started with basic troubleshooting methods and then moved on to more advanced solutions such as running SFC and DISM, checking for software conflicts, and manually resetting Windows Update components. Each step brought me closer to resolving the issue, and in the end, a combination of these methods proved successful. If you encounter a similar error, I recommend following a similar process—starting with the basics and then delving into more advanced solutions as needed.