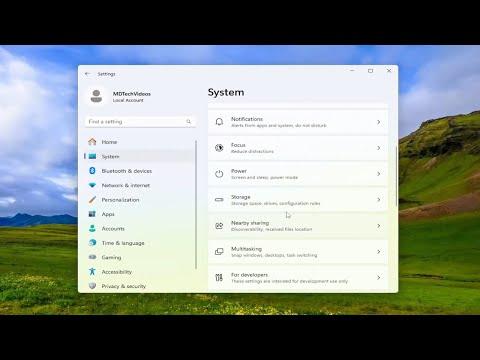I recently faced a frustrating issue with my Windows operating system that seemed to come out of nowhere. I had been using my computer without any problems, when suddenly, an activation error popped up on my screen. The error code was 0xc004f012, and it essentially told me that my Windows copy wasn’t activated. This error is quite common among Windows users, and it can be triggered by various factors such as hardware changes, software conflicts, or issues with the activation servers.
I was initially taken aback by the error because I hadn’t changed any hardware or made any significant updates to my system. I started by checking online for possible solutions, and it became clear that this error is often related to the Windows activation service, which can be tricky to resolve without a clear understanding of what’s going wrong. After doing some research and trying out a few different methods, I managed to fix the issue. Here’s a step-by-step account of how I resolved the problem.
First, I decided to check the activation status of my Windows operating system. I did this by going to Settings > Update & Security > Activation. There, I saw that Windows was not activated and the error code 0xc004f012 was displayed. The message also suggested that there might be a problem with the product key or the activation service. It was clear that I needed to delve deeper into this issue to find a solution.
One of the first steps I took was to ensure that my Windows was up-to-date. Sometimes, system updates can address activation issues by fixing bugs or installing critical patches. I went to Settings > Update & Security > Windows Update and checked for any available updates. Fortunately, there were a few updates pending, so I installed them and restarted my computer. However, despite updating Windows, the activation error persisted.
Next, I tried to re-enter my product key. I accessed the product key settings by going to Settings > Update & Security > Activation and then selecting “Change product key.” I entered the product key that I had used when initially installing Windows. Despite entering the correct key, the activation error remained unresolved. This led me to suspect that there might be a deeper issue with the activation service itself.
To address this, I decided to use the built-in Windows Activation Troubleshooter. I went to Settings > Update & Security > Activation and clicked on “Troubleshoot.” The troubleshooter ran through several checks and identified that the problem might be related to hardware changes or issues with the activation server. It offered to attempt to resolve the problem automatically, so I allowed it to do so. After running the troubleshooter, it recommended that I contact Microsoft support if the problem persisted.
At this point, I decided to try a manual approach to reset the activation components. I opened the Command Prompt as an administrator and ran a series of commands designed to reset the activation service. The commands I used were:
slmgr /rearm– This command resets the licensing status and can often resolve activation issues.slmgr /upk– This command uninstalls the current product key.slmgr /ipk [Your-Product-Key]– This command installs a new product key (I re-entered my product key at this step).slmgr /ato– This command attempts to activate Windows online.
After executing these commands, I restarted my computer and checked the activation status again. Unfortunately, the error 0xc004f012 was still there, which meant that these commands alone weren’t sufficient to fix the issue.
Realizing that this problem might be linked to the activation server or my specific Windows installation, I decided to contact Microsoft support for further assistance. I called their support line and explained the situation, including the error code and the steps I had already taken to try and resolve the issue. The support representative was quite helpful and guided me through a series of additional troubleshooting steps. They suggested that I use the “Activation Troubleshooter” again but with a focus on whether my Windows copy had been previously activated on another device.
Following the representative’s guidance, I ran the Activation Troubleshooter once more, this time paying close attention to any specific prompts or errors it provided. The troubleshooter detected that my product key had indeed been used on another device, which was a significant clue. Microsoft support explained that sometimes when hardware changes occur or when the product key is used excessively, the activation system can become confused.
As a final step, Microsoft support provided me with a new product key and walked me through the process of entering it. I followed their instructions carefully, entered the new key, and activated Windows successfully. The activation error 0xc004f012 was resolved, and my Windows operating system was now fully activated.
Looking back, dealing with the Windows activation error 0xc004f012 was a challenging experience. It involved multiple steps, including updating the system, using troubleshooting tools, executing command-line operations, and ultimately seeking help from Microsoft support. If you ever find yourself in a similar situation, I would recommend starting with basic troubleshooting steps and progressively seeking more advanced help if needed. Often, persistence and a methodical approach can lead to a successful resolution of such issues.