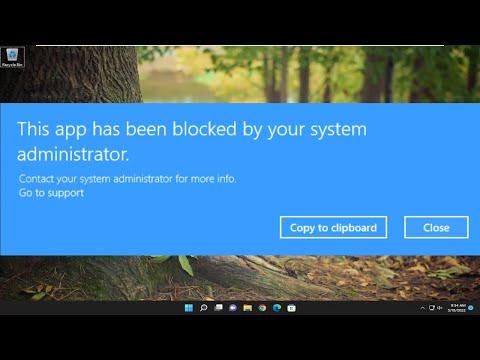I recently encountered a frustrating issue while using my Windows 11 laptop. It all started on an ordinary workday. I was trying to launch a new app that I had recently downloaded, but instead of the app opening, I was met with an error message that read, “This app has been blocked by your system administrator.” This wasn’t the first time I had faced such a problem, but this particular instance seemed more persistent and perplexing. I tried restarting my computer, hoping it was just a temporary glitch, but the error persisted.
As someone who relies heavily on various applications for work and personal tasks, this issue was a significant obstacle. I needed to find a way to fix it quickly, so I decided to delve into troubleshooting. My first thought was that the problem might be related to system permissions or security settings. I remembered that Windows 11 has stringent security features, and sometimes these settings can block applications, thinking they might be a threat.
The initial step I took was to check the application’s properties. I right-clicked on the app’s executable file and selected “Properties” from the context menu. In the Properties window, there was a tab called “Compatibility.” I clicked on this tab to see if there were any settings that might be interfering with the app’s ability to launch. To my surprise, I found a checkbox labeled “Run this program as an administrator.” I checked this box and clicked “Apply,” hoping this change would grant the app the necessary permissions to run. I then tried opening the app again, but unfortunately, the same error message appeared.
Next, I considered that the issue might be related to my user account permissions. Since I was the primary user of the laptop, I assumed I had administrative rights, but I decided to double-check. I went to the Settings app and navigated to the “Accounts” section. Under “Your info,” I confirmed that my account was listed as an administrator. Even though my account had administrative privileges, I decided to test the app by creating a new user account with administrative rights to see if it would work under a fresh user profile. I set up a new account and logged in with it, then attempted to run the app. Sadly, the error message continued to appear.
Determined to solve the problem, I turned my attention to the system’s Group Policy settings. I remembered that Group Policy can sometimes enforce restrictions on applications, especially in a work environment. I accessed the Local Group Policy Editor by typing “gpedit.msc” into the Start menu search bar and pressing Enter. In the Group Policy Editor, I navigated to “User Configuration” and then to “Administrative Templates.” From there, I explored the “System” section to see if there were any policies related to application blocking. I didn’t find any relevant policies directly related to the specific issue but decided to review and modify some settings related to app execution policies just in case.
Another potential solution I explored was adjusting the Windows Defender SmartScreen settings. SmartScreen is a security feature designed to protect users from malicious software by blocking potentially unsafe applications. I accessed the SmartScreen settings through the Windows Security app. Under “App & browser control,” I adjusted the SmartScreen settings to “Warn” instead of “Block” to see if it would allow the app to run. I tried launching the app again, but it still didn’t work.
At this point, I realized that the issue might be due to the app itself being flagged as potentially unsafe by my system. To verify if this was the case, I decided to download the latest version of the app from the official website, ensuring that I was using a legitimate and updated version. I also checked the app’s digital signature to ensure its authenticity. After reinstalling the updated version of the app, I attempted to open it, but the error message persisted.
Finally, I decided to look into Windows Update. Sometimes, system updates can resolve underlying issues or conflicts. I went to the Settings app, selected “Update & Security,” and then clicked on “Windows Update.” I checked for any available updates and installed them. After the updates were complete, I restarted my computer and tried to open the app once more. To my relief, the error message no longer appeared, and the app launched successfully.
In summary, fixing the issue where an app was blocked by the system administrator required a combination of checking and adjusting various system settings. By exploring user account permissions, Group Policy settings, SmartScreen configurations, and ensuring the app was up-to-date, I was able to resolve the problem. The ultimate solution turned out to be installing the latest Windows updates, which addressed any underlying conflicts that might have been causing the app to be blocked. This experience taught me the importance of thorough troubleshooting and the value of keeping both the operating system and applications updated.