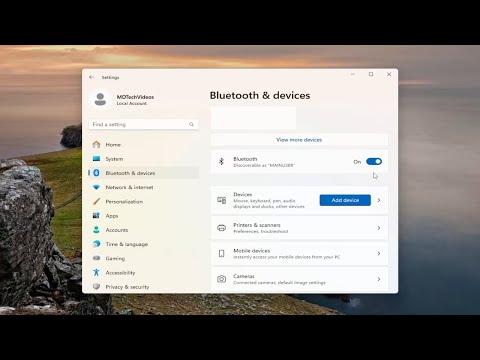I was deep into a late-night work session, typing away on a project when suddenly my touchpad stopped responding. Frustration quickly set in as I tried to figure out why my touchpad, which had been working perfectly until then, had suddenly ceased to function. After a few minutes of futile attempts to get it working again, I knew I needed a systematic approach to resolve this issue.
My first step was to check if the touchpad was simply disabled. It might sound basic, but sometimes, the touchpad can be inadvertently turned off through a keyboard shortcut or settings adjustment. I opened the Windows 11 settings by pressing the Windows key and typing “Settings,” then selected the app from the search results. Navigating to the “Devices” section, I clicked on “Touchpad” and checked to see if it was enabled. Indeed, it was turned off. A quick toggle to “On” and my touchpad was back in action. Relief washed over me as I resumed my work, but I knew this might not be the end of the issue.
However, as I continued working, the touchpad malfunctioned again. Clearly, there was an underlying problem that needed addressing. My next step was to check for driver issues. I went back to the Start menu, typed “Device Manager,” and opened the application. Expanding the “Mice and other pointing devices” section, I right-clicked on the touchpad entry and selected “Update driver.” Choosing the option to search automatically for updated driver software, Windows began scanning for newer drivers.
The update process didn’t find any new drivers, which suggested that the problem might not be with the driver itself but rather with how it was functioning. I decided to uninstall the driver and reinstall it. Right-clicking on the touchpad entry again, I selected “Uninstall device.” I confirmed the action and rebooted my laptop. Upon restart, Windows automatically reinstalled the touchpad driver. This usually resolves any issues stemming from corrupted or faulty driver installations.
The touchpad still wasn’t working after reinstalling the driver, so I knew I had to dig deeper. I looked at Windows Update to ensure that my system was up-to-date. I opened the Settings app once more, clicked on “Update & Security,” and then selected “Windows Update.” I clicked on “Check for updates” to see if there were any pending updates that might address compatibility issues with my touchpad. Fortunately, there were a few updates available. After installing them and restarting my laptop, I hoped this would resolve the touchpad issue.
Despite these updates, my touchpad remained unresponsive. At this point, I considered hardware issues. I booted my laptop into the BIOS setup by pressing the designated key during startup (often F2, F10, or Delete). In the BIOS menu, I looked for any settings related to the touchpad. Sometimes, touchpad settings can be disabled at this level. Fortunately, my BIOS did not have any touchpad-specific settings disabled, but this was a crucial step in ruling out hardware-level issues.
Determined to fix the problem, I decided to perform a system restore. This option allows you to revert your system to a previous state before issues began to arise. I accessed the System Restore tool by typing “Create a restore point” in the Start menu and selecting it. In the System Properties window, I clicked on the “System Restore” button. I chose a restore point from a time when I knew the touchpad was functioning properly and followed the on-screen instructions. The restore process took some time, but after my laptop rebooted, I hoped the issue would be resolved.
Despite all these efforts, my touchpad still refused to cooperate. Frustration mounting, I reached out to the laptop manufacturer’s support website for additional troubleshooting steps and driver downloads. I discovered that there was a specific touchpad driver recommended for my laptop model that wasn’t included in the generic driver updates. Downloading and installing this driver from the manufacturer’s site, I followed the installation instructions carefully. This specialized driver was designed to fix issues specific to the touchpad hardware of my laptop model.
Finally, I gave it one last try. I restarted my laptop, and this time, as I touched the pad, I felt the satisfying response of my cursor moving across the screen. It was working again! The issue had been resolved thanks to the driver tailored to my laptop’s specifications. I was relieved to have navigated through this challenging problem and learned a lot about troubleshooting touchpad issues on Windows 11.
In summary, resolving my touchpad issue involved a series of steps: checking basic settings, updating and reinstalling drivers, ensuring the system was up-to-date, and finally installing a specialized driver from the manufacturer. Each step was crucial in diagnosing and fixing the problem. It’s always important to methodically approach technical issues, as often the solution is a combination of several small fixes rather than a single, obvious solution.