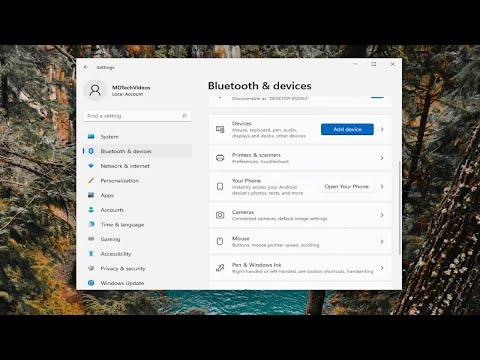When I first started using Windows 11, I was excited to explore the new features and enhancements that came with it. However, my excitement quickly turned to frustration when I encountered a problem with my laptop’s touchpad. It suddenly stopped working, leaving me unable to navigate through my applications and files efficiently. I tried various troubleshooting methods but nothing seemed to fix the issue. This guide will walk you through the steps I took to resolve the touchpad problem on Windows 11, which might help if you’re facing a similar issue.
The first thing I did was to check if the touchpad was enabled in the settings. Sometimes, it’s as simple as accidentally disabling it. To do this, I went to the Settings app by pressing the Windows key + I. From there, I navigated to Devices and selected Touchpad. I made sure the touchpad was turned on. If it was disabled, I simply turned it back on and tested it. Unfortunately, this step didn’t resolve the problem for me, so I had to dig a bit deeper.
Next, I checked if there were any driver issues. Outdated or corrupted drivers can often cause problems with hardware components like the touchpad. To update the drivers, I opened the Device Manager by right-clicking the Start button and selecting Device Manager from the list. In the Device Manager window, I looked for the “Mice and other pointing devices” section. Under this section, I found my touchpad listed. Right-clicking on it, I selected “Update driver” and chose the option to search automatically for updated driver software. Windows then searched online for any available updates and installed them if any were found. After the update process was complete, I restarted my laptop to see if the issue was resolved. In my case, this did not immediately fix the touchpad problem, so I had to explore further options.
Another step I took was to reinstall the touchpad driver. Sometimes, reinstalling the driver can resolve issues that updating alone cannot fix. I returned to the Device Manager and right-clicked on the touchpad device once again, but this time I chose “Uninstall device.” I confirmed the uninstallation and then restarted my laptop. Upon rebooting, Windows automatically detected the touchpad and reinstalled the driver. This process helped resolve the issue for many users,