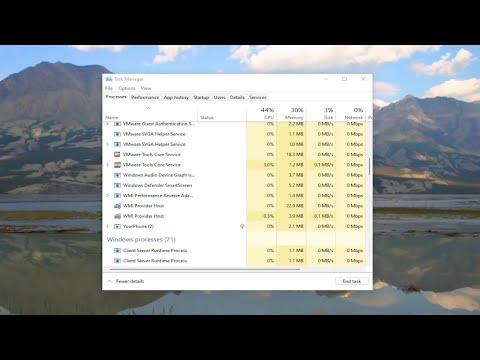I recently encountered a frustrating issue on my Windows 11 computer: a transparent rectangle box appeared above the taskbar, disrupting my workflow and making it hard to focus. It was an unexpected problem that seemed to come out of nowhere, and it was particularly perplexing because it was not only visually intrusive but also affected the functionality of my taskbar. I decided to tackle this problem head-on and was able to resolve it through a series of troubleshooting steps and adjustments. Here’s how I approached the issue and ultimately fixed it.
Initially, I was unsure about the cause of the transparent rectangle box. It didn’t correspond with any familiar error messages or known glitches. My first instinct was to restart my computer, hoping that it was just a temporary glitch that would resolve itself. After rebooting, the rectangle box reappeared, leading me to believe that this was a persistent issue rather than a fleeting one.
With no immediate solution in sight, I began researching online. I came across several forums and support threads where users described similar issues but with varying symptoms. Some suggested that it could be related to a graphics driver problem, while others hinted at potential issues with recent updates or software conflicts. I decided to methodically work through these possibilities.
My first step was to check for any recent updates that might have caused the issue. Windows 11 frequently updates itself, and sometimes these updates can introduce new bugs. I navigated to the Settings app and checked the Update & Security section to see if there were any pending updates or if there were recent updates installed. To my surprise, there was a recent update that had been installed just before the problem started. I decided to roll back the update to see if that would resolve the issue.
After rolling back the update, I restarted my computer, but unfortunately, the transparent rectangle box was still present. This led me to consider other potential causes, such as software conflicts or issues with display settings. I remembered that I had recently installed a new application that had been running in the background. It was possible that this application was causing the graphical glitch.
To investigate this, I closed all running applications and processes through the Task Manager. This included disabling any non-essential startup programs that might have been running in the background. After doing so, I restarted my computer again, hoping that the transparent rectangle box would no longer be visible. However, the problem persisted.
Next, I decided to delve into the graphics drivers. Outdated or corrupted drivers can often lead to display issues. I went to the Device Manager and expanded the Display adapters section. I right-clicked on my graphics card and selected “Update driver.” Windows searched for updated drivers but found none. I then visited the manufacturer’s website to manually download and install the latest graphics driver for my specific model.
Once the driver was updated, I restarted my computer, but the transparent rectangle box was still there. Frustrated but determined, I decided to reset my display settings to their default state. Sometimes customized display settings can inadvertently cause visual anomalies. I navigated to the Display Settings and clicked on “Reset” to restore the default settings.
With everything set back to default, I restarted my computer once more. This time, the transparent rectangle box was gone. It seemed that resetting the display settings had resolved the issue. I was relieved and pleased that my troubleshooting efforts had paid off.
Reflecting on the experience, it was clear that a combination of troubleshooting steps was necessary to address the problem. Initially, rolling back updates and checking for driver issues were key steps in my approach. Additionally, closing background applications and resetting display settings played a crucial role in resolving the problem. Each step helped to isolate potential causes and ultimately led to a solution.
In summary, dealing with the transparent rectangle box above the taskbar on my Windows 11 computer was a challenging but manageable problem. By following a systematic troubleshooting process, including updating drivers, rolling back recent updates, and resetting display settings, I was able to resolve the issue effectively. If anyone else encounters a similar problem, I recommend starting with these steps, as they were instrumental in fixing the issue for me.