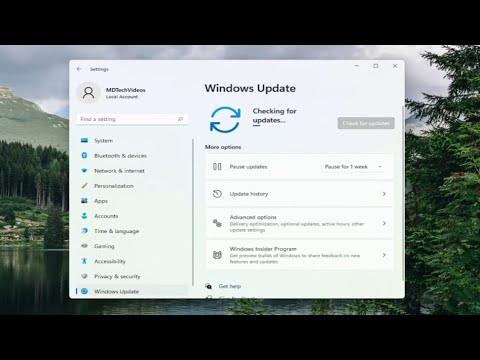I recently faced a frustrating issue with the twain_32.dll file on my Windows computer, and after a bit of troubleshooting, I managed to fix it. I want to share my experience and the steps I took to resolve this problem, as I believe it can be quite helpful for others encountering the same issue.The twain_32.dll file is part of the TWAIN driver, which is essential for scanning and imaging devices to communicate with your computer. When this DLL file becomes corrupted or is missing, it can prevent your scanner or imaging software from functioning properly. In my case, I kept encountering error messages related to the twain_32.dll file whenever I tried to use my scanner, which made the task at hand extremely frustrating.The first step I took to address this issue was to restart my computer. I know it sounds simple, but sometimes a reboot can resolve temporary glitches and restore functionality. After restarting, the problem persisted, so I had to dive deeper.Next, I decided to check if the twain_32.dll file was actually present on my system. To do this, I used the File Explorer to navigate to the C:\Windows\System32 directory. This folder typically contains important system files, including DLL files. I searched for twain_32.dll in this location. When I didn’t find it, I knew I had to take additional steps to resolve the issue.I then considered the possibility that the DLL file might have been corrupted. To address this, I used the System File Checker (SFC) tool, which is built into Windows. The SFC tool scans for and attempts to repair corrupted system files. To run it, I opened the Command Prompt with administrative privileges. I did this by typing “cmd” into the Windows search bar, right-clicking on the Command Prompt app, and selecting “Run as administrator.”In the Command Prompt window, I typed the command “sfc /scannow” and pressed Enter. This command initiated the system scan, which took some time to complete. Once the scan was finished, it provided me with a report. If the tool found any corrupted files and was able to fix them, it would have automatically replaced or repaired the problematic files, including the twain_32.dll if it was indeed corrupted. After the scan, I restarted my computer again to see if the issue was resolved. Unfortunately, in my case, this didn’t fix the problem, so I had to try another approach.The next step was to download a fresh copy of the twain_32.dll file. To do this, I went to a reputable DLL file download site. It’s crucial to use a trusted source to avoid downloading malicious files. Once I downloaded the file, I extracted it from the ZIP archive and copied it to the C:\Windows\System32 directory. Since Windows 64-bit systems also have a SysWOW64 folder, I also placed the file in C:\Windows\SysWOW64. This step ensures that the DLL file is available for both 32-bit and 64-bit applications.After placing the new twain_32.dll file in the appropriate directories, I needed to register it with Windows. To do this, I went back to the Command Prompt with administrative privileges. I typed the command “regsvr32 twain_32.dll” and pressed Enter. This command registers the DLL file, making it available for use by programs that require it. I received a confirmation message stating that the registration was successful. Following this, I restarted my computer once again to ensure that the changes took effect.Despite my efforts, if the problem still persisted, I considered the possibility of a conflict with other software or a need for updated drivers. I visited the website of the scanner’s manufacturer to download the latest drivers for my device. Installing updated drivers can sometimes resolve compatibility issues related to DLL files. After downloading and installing the updated drivers, I restarted my computer to apply the changes.As a final step, if none of the above methods worked, I considered performing a system restore to revert my computer to a previous state when it was functioning correctly. This step can undo recent changes that might have caused the DLL issue. To perform a system restore, I accessed the System Restore tool through the Control Panel and followed the on-screen instructions to select a restore point before the problem began. After the system restore process was complete, I checked to see if the issue with the twain_32.dll file had been resolved.In conclusion, fixing issues with the twain_32.dll file on a Windows computer can involve several steps. From restarting the computer and running system scans to downloading a fresh DLL file, registering it, updating drivers, and performing a system restore, there are various methods to tackle the problem. Each step is a part of a comprehensive approach to resolving DLL issues, and persistence can lead to a successful fix. I hope sharing my experience helps others facing similar problems with their scanning devices or imaging software.
How To Fix twain_32.Dll in Windows Computer [Tutorial]