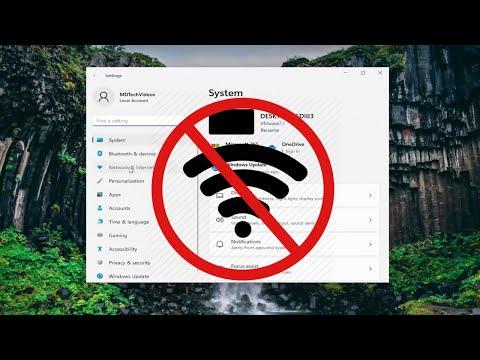It was one of those typical evenings when everything seemed to be running smoothly. I was working on a crucial project, deeply engrossed in my tasks, when suddenly my internet connection dropped. Frustration set in as I realized the network had become “Unidentified Network.” Despite my attempts to reconnect, my computer stubbornly refused to acknowledge any internet connection. It was an unexpected and unwelcome interruption.
I initially tried the basic fixes: restarting the router and my computer, checking cables, and ensuring the network was active. None of these steps resolved the issue, so I decided to delve deeper into the problem. The situation was quite perplexing because my other devices were still connected to the internet without any trouble. It was clear that the issue was isolated to my computer.
I began by examining the network settings on my Windows 10 machine. I accessed the Control Panel, navigated to the Network and Sharing Center, and noticed that the status of the network was “Unidentified Network.” I clicked on “Change adapter settings,” right-clicked on my Ethernet connection, and selected “Properties.” From there, I found that the Internet Protocol Version 4 (TCP/IPv4) was set to obtain an IP address automatically. I tried toggling the settings—setting a static IP address and then switching back to automatic—but nothing seemed to work.
Next, I decided to update my network adapter drivers. I went to the Device Manager, expanded the “Network adapters” section, right-clicked on my Ethernet adapter, and selected “Update driver.” I chose to search automatically for updated driver software. Windows searched but found no new drivers. I was puzzled, so I opted to visit the network adapter manufacturer’s website to download the latest driver manually. After installing the updated driver, I restarted my computer. Unfortunately, the issue persisted.
Frustration grew, but I knew that sometimes a more thorough approach was necessary. I decided to flush the DNS cache, which could potentially resolve the issue. I opened Command Prompt as an administrator and entered the command ipconfig /flushdns. This cleared the DNS resolver cache. Following this, I reset the TCP/IP stack by running the command netsh int ip reset. I rebooted my computer once more, hoping these commands would resolve the issue.
Despite my efforts, the network was still unidentified. I then turned to the Windows Network Troubleshooter. I accessed it by going to Settings, then Network & Internet, and clicked on “Network Troubleshooter.” The troubleshooter detected problems with the network adapter and attempted to fix them automatically. It found and fixed several issues, but the “Unidentified Network” issue was still unresolved.
Realizing that this was a more complex problem, I decided to delve into the network configuration settings. I checked the network configuration by typing ipconfig /all into Command Prompt. This command provided a detailed view of the network configuration. I noticed that the IP address assigned to my Ethernet adapter was not in the correct range for my network. It seemed the adapter was not receiving an IP address from the router.
I then decided to reset my network settings entirely. I navigated to Settings, went to Network & Internet, and selected “Status.” At the bottom, I clicked on “Network reset.” This option reinstalls network adapters and sets everything back to default. After executing this reset, I restarted my computer. Miraculously, the network was identified correctly, and my internet connection was restored.
However, this was not the end of the road. After the network reset, I had to reconfigure my network settings, reconnect to Wi-Fi networks, and re-enter any network-specific configurations. It was a bit of a hassle, but at least the connection was back.
In summary, the problem of the “Unidentified Network” in Windows 10 was a challenging one. I had to try various methods, including updating drivers, resetting network settings, and using built-in troubleshooters. Ultimately, the network reset function provided the solution I needed. This experience was a reminder of how delicate and complex network settings can be and the importance of systematic troubleshooting when faced with such issues.