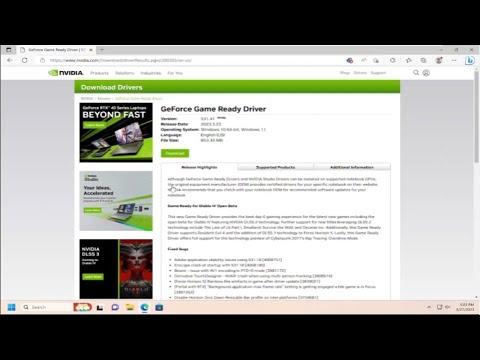I once faced the frustrating “VIDEO SCHEDULER INTERNAL ERROR (igdkmd64.sys)” issue on Windows 11, and it was quite the ordeal. This blue screen error seemed to appear out of nowhere, disrupting my work and gaming experiences. I knew I needed to address this issue promptly, so I set out to resolve it, hoping to find a solution that would prevent it from recurring.
To start, I needed to understand what the “VIDEO SCHEDULER INTERNAL ERROR” message was indicating. This error generally points to a problem with the video driver or graphics card. Specifically, “igdkmd64.sys” is a system file associated with Intel graphics drivers. When this file becomes corrupted or encounters compatibility issues, it can cause the error message to appear.
The first step in my troubleshooting journey was to check for updates. I navigated to the Windows Settings by pressing `Win + I`, then went to `Update & Security`, and clicked on `Windows Update`. I made sure my system was fully updated by installing any available updates. Sometimes, Windows updates include important patches and fixes for driver issues.
Next, I turned my attention to updating the graphics driver. I went to the Device Manager by right-clicking the Start button and selecting it from the menu. In Device Manager, I expanded the section labeled `Display adapters`, right-clicked on my Intel graphics adapter, and selected `Update driver`. I chose the option to search automatically for updated driver software. If an update was found, I allowed it to install and then restarted my computer.
If the automatic update didn’t resolve the issue, I decided to manually download the latest driver from the Intel website. I visited the Intel Download Center and searched for the most recent driver for my specific graphics card model. After downloading the driver, I installed it by following the on-screen instructions and restarted my computer to see if the problem persisted.
In addition to updating drivers, I also considered that the error might be due to a corrupted system file. To address this, I ran the System File Checker (SFC) tool. I opened the Command Prompt as an administrator by right-clicking the Start button, selecting `Windows Terminal (Admin)`, and typing `sfc /scannow` into the Command Prompt window. This command scanned for and attempted to repair any corrupted system files. Once the scan was complete, I restarted my computer to check if the issue had been resolved.
Another step I took was to check for overheating issues. Overheating can sometimes cause instability in graphics drivers. I made sure that my computer’s cooling system was functioning properly and that the vents were not blocked. I also cleaned any dust from the fans and ensured that my computer was placed in a well-ventilated area.
If the problem still persisted after these steps, I considered whether there might be a conflict with other software or hardware components. I reviewed any recent changes I had made to my system, such as newly installed software or hardware, and tried temporarily disabling or uninstalling them to see if that resolved the issue. I also ensured that my antivirus software was not interfering with the graphics driver by checking its settings and exclusions.
One more advanced step I explored was modifying the graphics card settings. I accessed the Intel Graphics Control Panel or Intel Graphics Command Center, depending on the version of the software installed. In these settings, I checked for any misconfigurations or enabled features that might be causing the issue. Adjusting or resetting these settings to default sometimes helped to alleviate the problem.
Lastly, if none of these methods worked, I considered performing a system restore. This option allowed me to revert my system back to a previous state before the issue began. I accessed System Restore by typing `System Restore` in the Windows search bar and followed the prompts to select a restore point. This step effectively rolled back any recent changes that might have contributed to the error.
Through this process, I was able to delve into various troubleshooting steps to address the “VIDEO SCHEDULER INTERNAL ERROR (igdkmd64.sys)” issue. It required patience and a bit of technical know-how, but by systematically addressing potential causes, I eventually resolved the problem. This experience not only fixed the immediate issue but also provided me with a deeper understanding of managing and troubleshooting system errors on Windows 11.