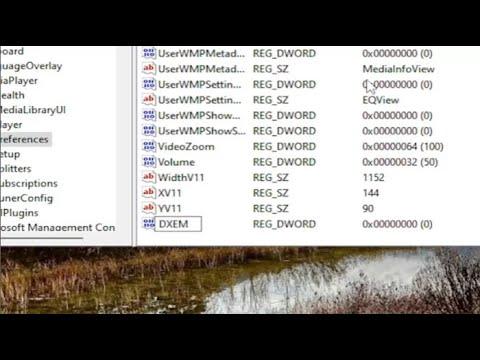If your videos keep freezing when playing in Windows Media Player, you’re not alone. Many users encounter this frustrating issue, but fortunately, there are several steps you can take to fix it. I’ll walk you through the process of diagnosing and resolving this problem.
First, it’s essential to ensure that your Windows Media Player is up-to-date. Microsoft often releases updates that fix bugs and improve performance. To check for updates, open Windows Media Player, click on the “Help” menu, and select “Check for Updates.” If there are any updates available, install them and see if the issue persists.
Next, verify that your video drivers are up-to-date. Outdated or corrupted video drivers can cause playback issues. To update your drivers, right-click on the Start button and select “Device Manager.” Expand the “Display adapters” section, right-click on your video card, and choose “Update driver.” Follow the prompts to search for and install the latest driver software.
Another common cause of freezing videos is a conflict with third-party codecs. Windows Media Player relies on codecs to decode and play various video formats. If you have installed third-party codec packs, they might be causing conflicts. Try uninstalling these codec packs and see if the problem resolves. You can also use a codec troubleshooting tool like the “Codec Tweak Tool” to diagnose and fix codec issues.
In addition to codec problems, corrupted media files can also cause freezing. Try playing different videos to determine if the issue is with specific files or with Windows Media Player itself. If only certain videos freeze, those files might be corrupted or damaged. Consider re-downloading or re-encoding these files if possible.
Check the performance settings of Windows Media Player. Sometimes, adjusting these settings can improve playback. Open Windows Media Player, click on “Tools,” then “Options.” Go to the “Performance” tab and adjust the settings related to video acceleration and buffering. Experiment with different settings to find the optimal configuration for smooth playback.
If you’re using Windows 10 or 11, consider using the built-in “Windows Troubleshooter” to diagnose and fix problems with Windows Media Player. Go to “Settings,” select “Update & Security,” and then “Troubleshoot.” Run the troubleshooter for Windows Media Player and follow the on-screen instructions to resolve any detected issues.
Additionally, check for any background processes or applications that might be consuming system resources and affecting playback performance. Open the Task Manager by pressing Ctrl + Shift + Esc and review the list of running processes. Close any unnecessary applications and processes that could be causing the system to lag, leading to video freezing.
Another useful step is to check the health of your hard drive. A failing or fragmented hard drive can cause performance issues, including video freezing. Use the built-in “Check Disk” tool to scan and repair any issues with your drive. Right-click on the drive where your media files are stored, select “Properties,” go to the “Tools” tab, and click “Check” under the “Error checking” section.
If you still experience issues, consider using an alternative media player. Sometimes, the problem might be specific to Windows Media Player. Try using other popular media players like VLC Media Player or Media Player Classic to see if the freezing persists. These players often have better support for a wide range of video formats and codecs.
Finally, if none of these steps resolve the issue, it might be worth performing a system restore to a point when Windows Media Player was functioning correctly. This can help if recent changes or installations have caused the problem. Open the Control Panel, go to “System and Security,” and select “System.” Click on “System Protection” and then “System Restore.” Follow the prompts to restore your system to an earlier state.
By following these troubleshooting steps, you can address the common causes of video freezing in Windows Media Player and improve your playback experience. Start with the basic updates and driver checks, and then delve into more specific solutions if needed. With persistence and careful adjustments, you should be able to find the ultimate fix for your playback issues.