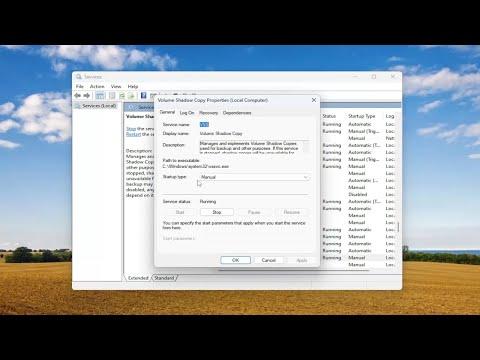A few weeks ago, I encountered a troubling issue on my Windows 11 system that left me quite frustrated. I was in the middle of backing up some crucial files when suddenly an error message popped up on my screen, saying, “VSS Error Code 0x8004231f.” At first, I wasn’t sure what it meant or how to resolve it. It seemed like my backup operation was being halted for no apparent reason. I had a deadline looming, so I needed to address this problem quickly.
My initial reaction was to dive into troubleshooting mode. The Volume Shadow Copy Service (VSS) error code 0x8004231f is known to be quite vague, but it generally signifies a problem with the VSS process itself. This service is crucial for creating backups or restoring files because it allows Windows to take snapshots of your system’s state at various points in time. Understanding that VSS is integral to system backups, I knew I needed to fix this issue to ensure my files were properly backed up and my system was in good shape.
First, I checked the VSS service status. I opened the Services application by typing “services.msc” into the Windows search bar and pressing Enter. In the list of services, I located “Volume Shadow Copy” and checked its status. To my dismay, it was not running. I tried to start the service manually, but it failed with an error message indicating that the VSS service could not start due to a dependency failure.
Next, I reviewed the Event Viewer for more details on what might be causing the problem. I navigated to the Event Viewer by typing “eventvwr” in the search bar and pressed Enter. I expanded the “Windows Logs” and then selected “Application.” Here, I searched for any error entries related to VSS around the time I encountered the issue. I found several errors that pointed to issues with specific components of VSS, but they did not provide a clear path to a solution.
Determined to resolve the issue, I decided to check for corrupt system files, which can often cause VSS problems. I opened Command Prompt with administrative privileges by typing “cmd” into the search bar, right-clicking on Command Prompt, and selecting “Run as administrator.” In the Command Prompt window, I typed “sfc /scannow” and pressed Enter. This command initiates the System File Checker tool, which scans for and repairs corrupted system files. The scan took some time, and once it was complete, it reported that it had found and fixed some issues. I rebooted my computer to see if this resolved the VSS error.
After the reboot, I tried to run the backup process again, but unfortunately, the error persisted. It became evident that there was something more deeply wrong with the VSS service or its configuration. I decided to delve into the registry settings related to VSS. I was cautious here, as making incorrect changes to the registry can cause serious problems. I opened the Registry Editor by typing “regedit” into the search bar and pressing Enter. Once in the Registry Editor, I navigated to the following path: HKEY_LOCAL_MACHINE\SYSTEM\CurrentControlSet\Services\VSS.
I checked the permissions for the VSS registry key to ensure that they were correctly set. There are several permissions and values that should be configured properly for VSS to function correctly. I compared the settings with online guides and verified that everything appeared to be in order.
Given that modifying the registry did not yield any improvements, I decided to reset the VSS components using a more aggressive approach. I used Command Prompt again, but this time I ran a series of commands designed to unregister and then re-register the VSS components. The commands I used were:
- “vssadmin list writers”
- “vssadmin list providers”
- “vssadmin list shadows”
- “regsvr32 /s ole32.dll”
- “regsvr32 /s vss_ps.dll”
- “regsvr32 /s vssvc.exe”
Each command served a specific purpose in resetting and re-registering the VSS components. After executing these commands, I rebooted my computer once more.
After the reboot, I tested the backup operation again. To my relief, the error code 0x8004231f no longer appeared, and the backup proceeded without any issues. The steps I took to resolve the VSS error were thorough and involved checking the service status, scanning for corrupt files, examining registry settings, and re-registering VSS components.
In summary, fixing the VSS Error Code 0x8004231f on Windows 11 required a multi-step approach. I started by ensuring the Volume Shadow Copy service was running and then checked for system file corruption. When those steps did not resolve the issue, I reviewed and adjusted registry settings before finally resetting the VSS components through Command Prompt. Each of these steps contributed to fixing the error and allowing my backup process to complete successfully.